どうも、こぐる(@kogurugamesbrog)です。
最近はYouTubeやTikTokなどで動画を投稿する人が増えています。
多かれ少なかれ動画編集をすることがほとんどだと思いますが、こんな風に悩んだことはありませんか?

動画編集したいけどファイル形式が違うから編集できない…
なにか良い方法はないかな?
そんな時に使える動画変換ができるソフトウェアのMiniTool Video Conberterを紹介します。
MiniTool Video Converterは、動画の変換、録画、ダウンロードなど、様々な機能を備えた多用途な動画編集ツールです。
初心者にも使いやすいシンプルな操作性と豊富な機能が魅力的です。
このページでは、MiniTool Video Converterの仕様や特徴、無料版と有料版の違いについて詳しく解説します。
動画編集に便利なツールを探している方は、ぜひ参考にしてみてください。
MiniTool Video Converterの仕様

MiniTool Video Converterは、動画変換、画面録画、動画ダウンロードを可能にする多機能なプログラムです。
このプログラムは、幅広いファイル形式をサポートしており、解像度、画質、音質をカスタマイズして変換することができます。
さらに、画面録画機能を使用すれば、画面の特定の領域やアプリケーションウィンドウを録画することができます。
また、URLを入力するだけで、オンライン動画をダウンロードすることも可能です。
MiniTool Video Converterは、Windows 11/10/8/7に対応しており、MP4、AVI、MKV、MOV、WMV、MPEG、FLV、3GP、WebMなど、幅広いファイル形式をサポートしています。
解像度、画質、音質はカスタマイズ可能で、1080p、720p、480p、360pなどの解像度、高、中、低などの画質、320kbps、192kbps、128kbpsなどの音質から選択することができます。
画面録画機能では、全画面、特定の領域、アプリケーションウィンドウの録画が可能です。
動画ダウンロード機能ではオンライン動画をダウンロードすることができます。
MiniTool Video Converterは、動画変換、画面録画、動画ダウンロードに最適なプログラムです。
このプログラムは、幅広い機能を備えており、ユーザーフレンドリーなインターフェースを提供しています。
システム要件は以下になります。

MiniTool Video Converterの詳細については、公式ウェブサイトをご覧ください。
MiniTool Video Converterの特徴
解像度、画質、音質を自由に設定できる変換機能、細かな範囲指定が可能な画面録画、URLの入力だけで動画をダウンロードできる機能など、MiniTool Video Converterは多様な機能を搭載したビデオ変換ソフトです。
解像度、画質、音質を自由に変換できる動画変換
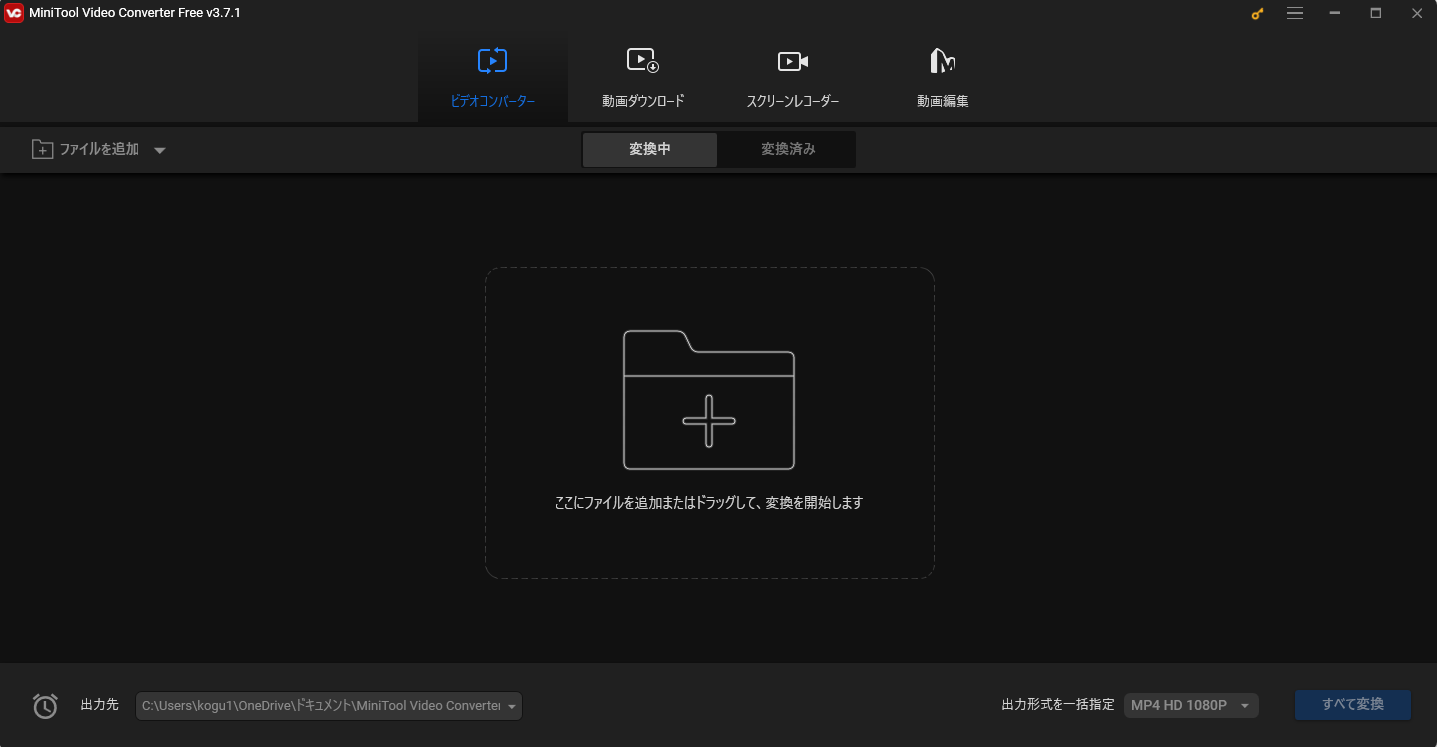
MiniTool Video Converterは、様々なニーズに合わせて動画変換をカスタマイズできる、強力な動画変換ソフトウェアです。
解像度、画質、音質を自由に変更できるため、高画質にこだわることも、ファイルサイズを削減することも可能です。
また、様々なフォーマットに対応しているため、幅広い用途で活用できます。
MiniTool Video Converterは、初心者にも使いやすいインターフェイスを備えており、複雑な設定をしなくても簡単に動画変換を行うことができます。
また、常に最新の状態に保たれており、最新のビデオコーデックやフォーマットに対応しています。
MiniTool Video Converterの主な機能は以下の通りです。
- 解像度変更: 動画の解像度を上げたり下げたりすることができます。
- 画質調整: 動画の画質を調整することができます。
- 音質調整: 動画の音質を調整することができます。
- フォーマット変換: 動画のフォーマットを変換することができます。
- 動画の一部のみの変換: 動画の一部のみを変換することができます。
- 複数の動画の結合: 複数の動画を結合することができます。
MiniTool Video Converterは、動画変換に最適なソフトウェアです。是非、一度お試しください。
細かく範囲指定可能な画面録画

MiniTool Video Converterの特徴の一つに、細かく範囲指定可能な画面録画機能があります。
この機能は、画面全体を録画するだけでなく、特定のウィンドウや領域のみを録画することができます。
例えば、オンライン会議で特定のプレゼンテーション資料のみを録画したり、ゲームプレイの特定のシーンのみを録画したりすることができます。
また、録画範囲だけでなく、マイクの音声やシステム音声を一緒に録音することも可能です。
さらに、録画後に不要な部分をカットしたり、エフェクトを加えたりすることができる編集機能も備えています。
これらの機能により、MiniTool Video Converterは、幅広い用途で活用できる画面録画ツールとなっています。
URLを入れるだけでできる動画ダウンロード

MiniTool Video ConverterはURLを入力するだけでオンラインプラットフォームから動画をダウンロードすることができます。
ダウンロードしたい動画のURLをコピーして貼り付け、出力形式と画質を選択するだけで、簡単に動画をダウンロードできます。
この機能は、お気に入りの動画をオフラインで視聴したい場合や、動画を後で編集したい場合に便利です。また、著作権で保護されていない動画であれば、ダウンロードして他のデバイスに転送することもできます。
MiniTool Video Converterは、URLから動画をダウンロードするのに最適なツールです。
シンプルで使いやすいインターフェースと、幅広いプラットフォームへの対応により、お気に入りの動画を簡単にダウンロードできます。
MiniTool Video ConverterでURLから動画をダウンロードする手順
- MiniTool Video Converterを起動します。
- 「ダウンロード」タブを選択します。
- ダウンロードしたい動画のURLをテキストボックスに貼り付けます。
- 出力形式と画質を選択します。
- 「ダウンロード」ボタンをクリックします。
ダウンロードが完了すると、ダウンロードした動画は「ダウンロード」フォルダに保存されます。
MiniTool Video Converterの無料版と有料版の違いは?
MiniTool Video Converter は、動画の変換、画面録画、動画ダウンロードができる便利なソフトです。
無料版と有料版がありますが、何が違うのでしょうか?
無料版と有料版の違いは、主に以下の点です。
| 機能 | 無料版 | 有料版 |
|---|---|---|
| 動画変換 | 100種類以上の形式に対応 | 1000種類以上の形式に対応 |
| 解像度 | 最大 1080p | 最大 4K |
| ビットレート | 最大 128kbps | 最大 320kbps |
| 画面録画 | 最大 30fps | 最大 60fps |
| ウォーターマーク | 有り | 無し |
| バッチ処理 | 無し | 有り |
| 複数のデバイスへの出力 | 無し | 有り |
| アップデート | 制限あり | 無制限 |
| テクニカルサポート | 制限あり | 無制限 |
<制限>
| 制限 | 無料版 | 有料版 |
|---|---|---|
| 変換時間 | 3 分まで | 無制限 |
| 出力サイズ | 最大 500MB | 無制限 |
| 同時変換数 | 1つ | 3つ |
| 広告 | 表示 | 非表示 |
- 機能制限: 無料版は、動画変換の解像度が 480p に制限されています。また、動画の長さも 5 分に制限されています。有料版は、これらの制限がなく、より高画質で、より長い動画を変換できます。
- 広告: 無料版には、広告が表示されます。有料版は、広告が表示されません。
- サポート: 無料版は、メールサポートのみです。有料版は、ライブチャットとメールサポートを受けることができます。
以上の違いを踏まえて、自分の用途に合わせて無料版と有料版を選択しましょう。
無料版で十分な場合は、無料版で問題ありません。しかし、高画質で長い動画を変換したい場合や、広告が表示されないようにしたい場合は、有料版を購入することをお勧めします。
まとめ
今回は動画変換ツールであるMiniTool Video Converterを紹介しました。
どちらも動画変換、画面録画、動画ダウンロード機能を備えていますが、機能や制限に違いがあります。
<無料版と有料版のどちらを選択するか>
無料版は、基本的な動画変換や画面録画、動画ダウンロード機能を備えているため、簡単な作業であれば十分に使用できます。
しかし、制限が多いため、より高度な機能やより多くの機能を必要とする場合は、有料版を選択する必要があります。
<有料版の購入を検討すべき場合>
- 高解像度や高画質で動画変換したい場合
- 長時間の動画を分割せずに変換したい場合
- ウォーターマークなしの動画を出力したい場合
- バッチ処理機能を使用したい場合
- 複数のデバイスへの出力が必要な場合
- 優先的なテクニカルサポートを受けたい場合
無料版と有料版のどちらを選択するか悩んでいる場合は、まずは無料版を試してみて、自分のニーズに合わせて検討するのが良いでしょう。
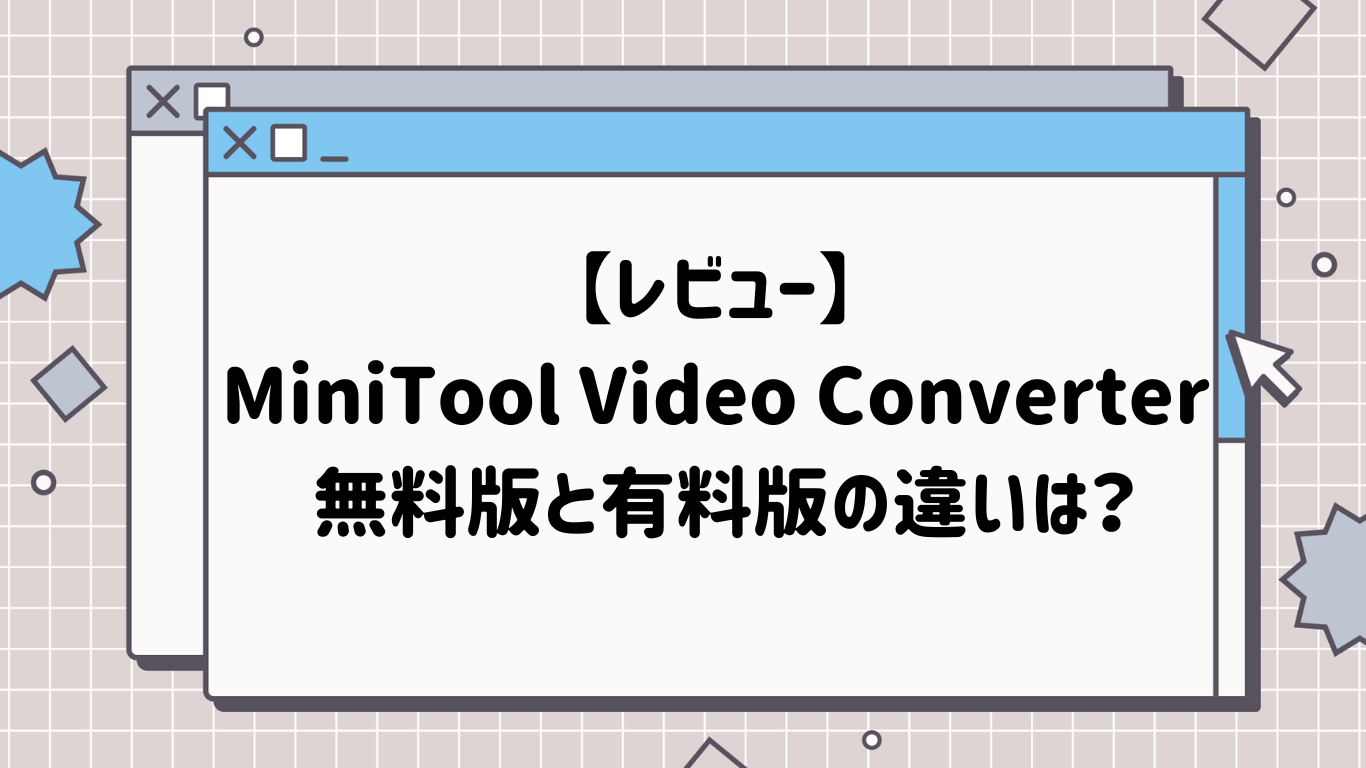



コメント