どうも、こぐる(@kogurugamesbrog)です。

PCでゲームをプレイしているけどPS4の人とボイスチャットできないかな?
こんな風に思ったことはありませんか?
Apex等のゲーム内ボイスチャットを使用すればできますが音質が悪かったりパーティーに野良のプレイヤーが入ると知らない人ともボイスチャットがつながってしまいます。
PCゲーマーの方は基本的にDiscordというアプリを使用してボイスチャット(VC)を行っていると思います。
最近だとPS5にはDiscordがインストールできるようになったためVCがスムースに行えるようになりました。
しかし相手がPS4のプレイヤーだとDiscordをインストールすることができないので直接VCをすることができません。
特にApexやFortniteのようなオンラインマルチで対戦するゲームはチーム内での情報共有が重要です。
まだまだPS4でゲームをプレイしている人も多いと思いますので今回はPCプレイヤーがPS4プレイヤーとVCを行う方法を解説します。
方法としては以下の様なものがあります。
- PS4側がスマホのDiscordアプリでVCを行う
- PC側がスマホのPSアプリでパーティーチャットを使用する
- PC側がPS Remote Playでリモート操作し、PSのパーティーチャットを使用する
- PC側がBlueStacksでPSアプリを使用してパーティーチャットを使用する
- PC側がスマホに接続可能なオーディオインターフェイスを使用する

この中のどれでも良いの?
どの方法でも実際にVCをすることができるのですが、この中でもおすすめなのは「PC側がBlueStacksでPSアプリを使用してパーティーチャットを使用する」です。

BlueStacksってなに?
BlueStacksとはPC上でAndroidアプリを使えるようにするAndroidエミュレーターです。
詳細は後ほどお伝えします。
まずはこの5つの方法を解説していきます。
PCでPS4とボイスチャットをする方法は?
上記でも伝えた通り、以下の方法があります。
- PS4側がスマホのDiscordアプリでVCを行う
- PC側がスマホのPSアプリでパーティーチャットを使用する
- PC側がPS Remote Playでリモート操作し、PSのパーティーチャットを使用する
- PC側がBlueStacksでPSアプリを使用してパーティーチャットを使用する
- PC側がスマホに接続可能なオーディオインターフェイスを使用する
それぞれどういったものか見ていきましょう。
PS4側がスマホのDiscordアプリでVCを行う場合
必要なもの
- スマホのDiscordアプリ
- マイク付きイヤホン
- ヘッドホン
こちらはPC側のDiscordとスマホのDiscordをつないでVCを行う方法です。
イヤホンでDiscordの音を聞いて、マイクで会話をします。
ゲーム音はイヤホンをしたままヘッドセットを装着し聞き取ります。
こちらはイヤホンが耳をふさいでしまうため、ゲーム音が聞こえづらくなってしまいます。
さらには配信を行っている場合、配信に相手の声を載せることができません。
PC側がスマホのPSアプリでパーティーチャットを使用する場合
必要なもの
- スマホのPSアプリ
- PSのアカウント
- マイク付きイヤホン
- ヘッドホン
こちらも上記のスマホでDiscordアプリを使用する場合とほとんど同じです。
ただしPSのアカウントが必要になるので注意してください。
さらには配信を行っている場合、配信に相手の声を載せることができません。
PC側がPS Remote PlayでPSのパーティーチャットを使用する場合
必要なもの
- PCのPS Remote Playアプリ
- PS4
こちらはPS4を所有していてPCでゲームをプレイしている場合はこちらも可能です。
ただしこちらは通信環境によって接続が切断することが多々発生します。
私の環境がPCおよびPS4を有線接続していたのですがゲーム中に頻繁に接続が切断されてプレイに支障がありました。
PC側がBlueStacksでPSアプリを使用してパーティーチャットを使用する場合
必要なもの
- BlueStacks
- PSのアカウント
こちらはBlueStacksというAndroidエミュレーターを使用してPC上でスマホのPSアプリでパーティーチャットをする方法です。
エミュレーターとは「特定のプラットフォーム向けに開発されたソフトウェアを、異なる動作環境で擬似的に環境を再現して実行させるためのハードウェアやソフトウェア」のことです。
つまりAndroidエミュレーターとはPC上にAndroidの環境を擬似的に再現してAndroidで使用できるアプリをPCで使用できるようにするソフトウェアになります。
こちらは今回紹介する中でおすすめの方法となります。
動作も安定しており、無料で使用することができるので手軽にPS4プレイヤーとVCを繋ぐことができます。
PC側がスマホに接続可能なオーディオインターフェイスを使用する
必要なもの
- スマホに接続可能なオーディオインターフェイス
- スマホのPSアプリ
最後に紹介するのはスマホに接続可能なオーディオインターフェイスを使用する方法です。
オーディオインターフェイスとはマイクや楽器などの音声入力機器をPCで使えるようにし、さらにPCからヘッドホンやスピーカーに出力する機器です。
スマホが接続できるオーディオインターフェイスを使えば相手の音声はスマホからオーディオインターフェイスを介してイヤホンやヘッドホンに出力し、自分の音声はマイクからオーディオインターフェイスを介してスマホに入力することができます。
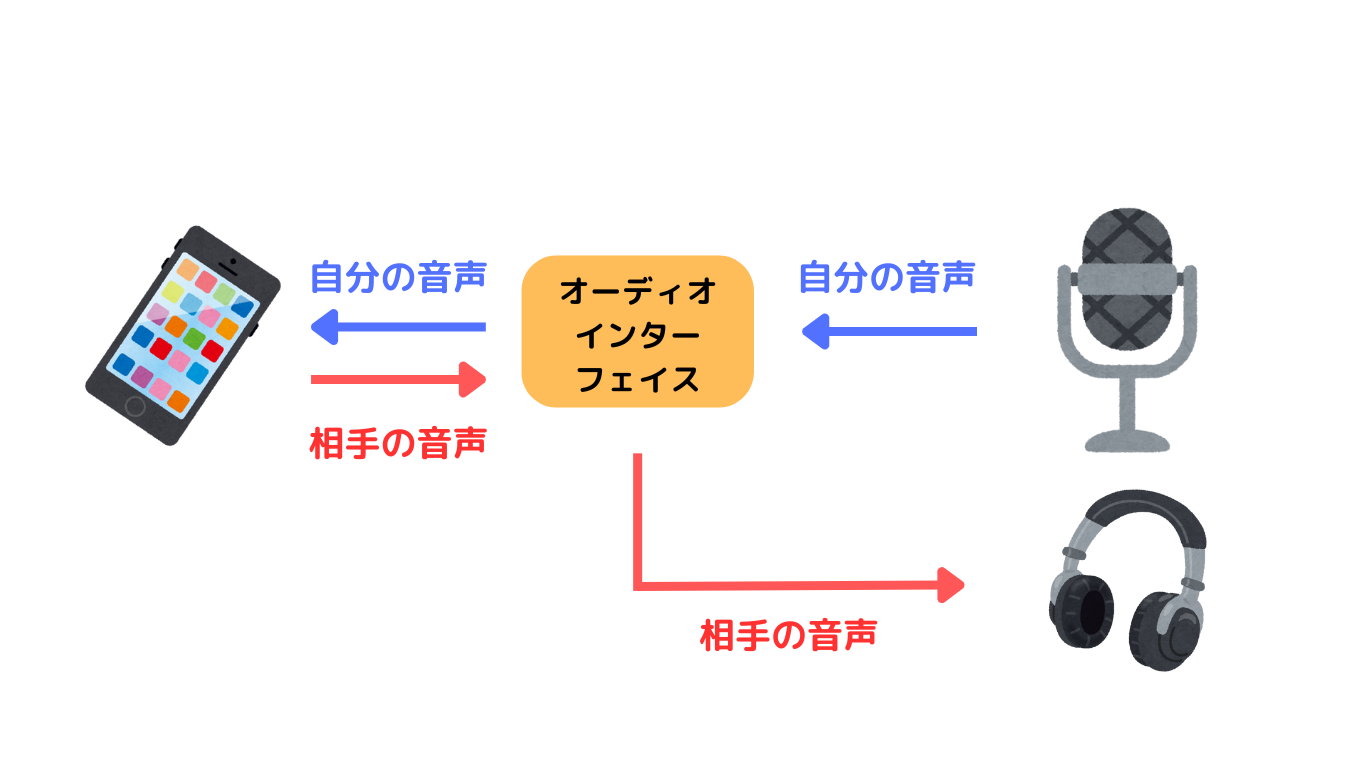
こちらは比較的、手軽にスマホの音声をPCに入力することができるのでおすすめですがオーディオインターフェイスを用意しなければならないため費用が掛かってしまいます。
オーディオインターフェイスってなに?という方はこちらもご覧ください。
なるべく低価格なオーディオインターフェイスを探している方はこちらもご覧ください。
BlueStacksを使用してPS4とボイスチャットをする方法
それではBlueStacksを使用してPS4プレイヤーとVCを行う方法を解説していきます。
手順は以下の通りになります。
- BlueStacksをダウンロードする
- BlueStacksをインストールする
- BlueStacks上でGoogle Playストアを開く
- Googleにログインする
- PS Appをインストールする
- PS Appでパーティーチャットを開始する
1.BlueStacksをダウンロードする
まずはBlueStacks公式サイトでBlueStacks5をダウンロードします。
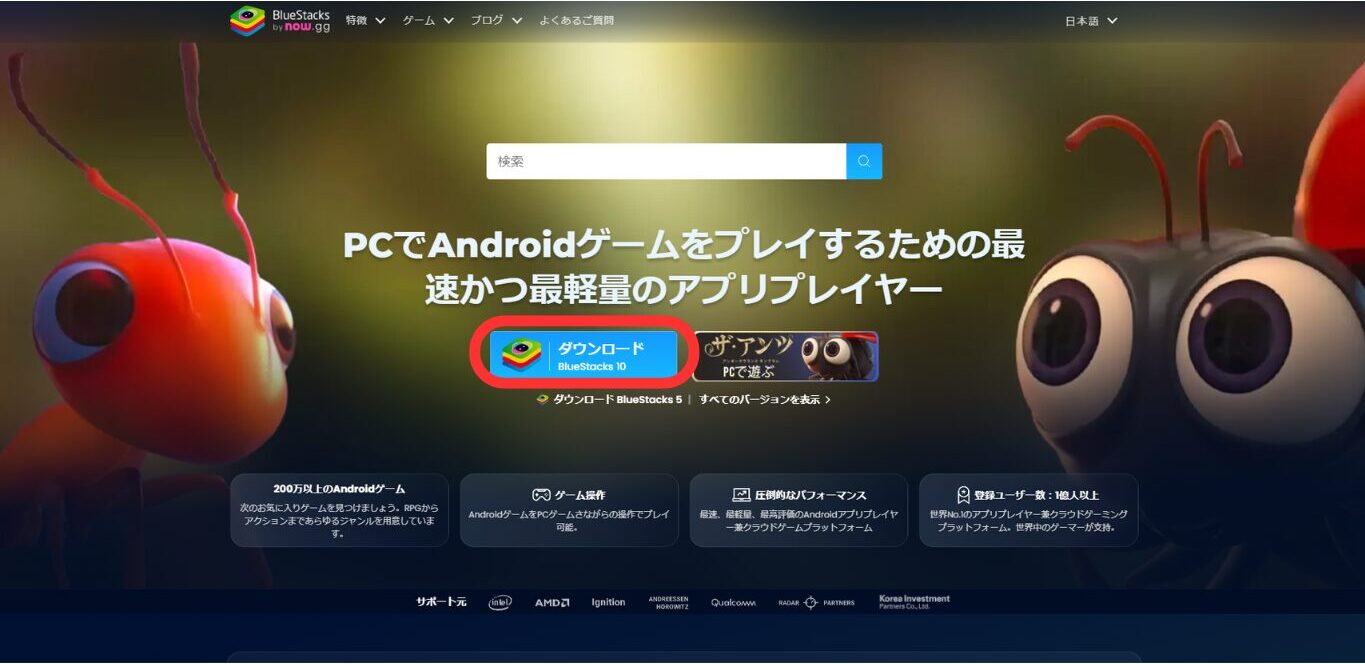
この赤枠のボタンでダウンロード開始です。
BlueStacks5を使用するのですが、BlueStacks10をダウンロードすれば両バージョンがインストールされます。
2.BlueStacksをインストールする
ダウンロードしたインストーラーを開き、ガイドに従ってインストールしていきます。
インストール後はBlueStacksの画面が開きます。
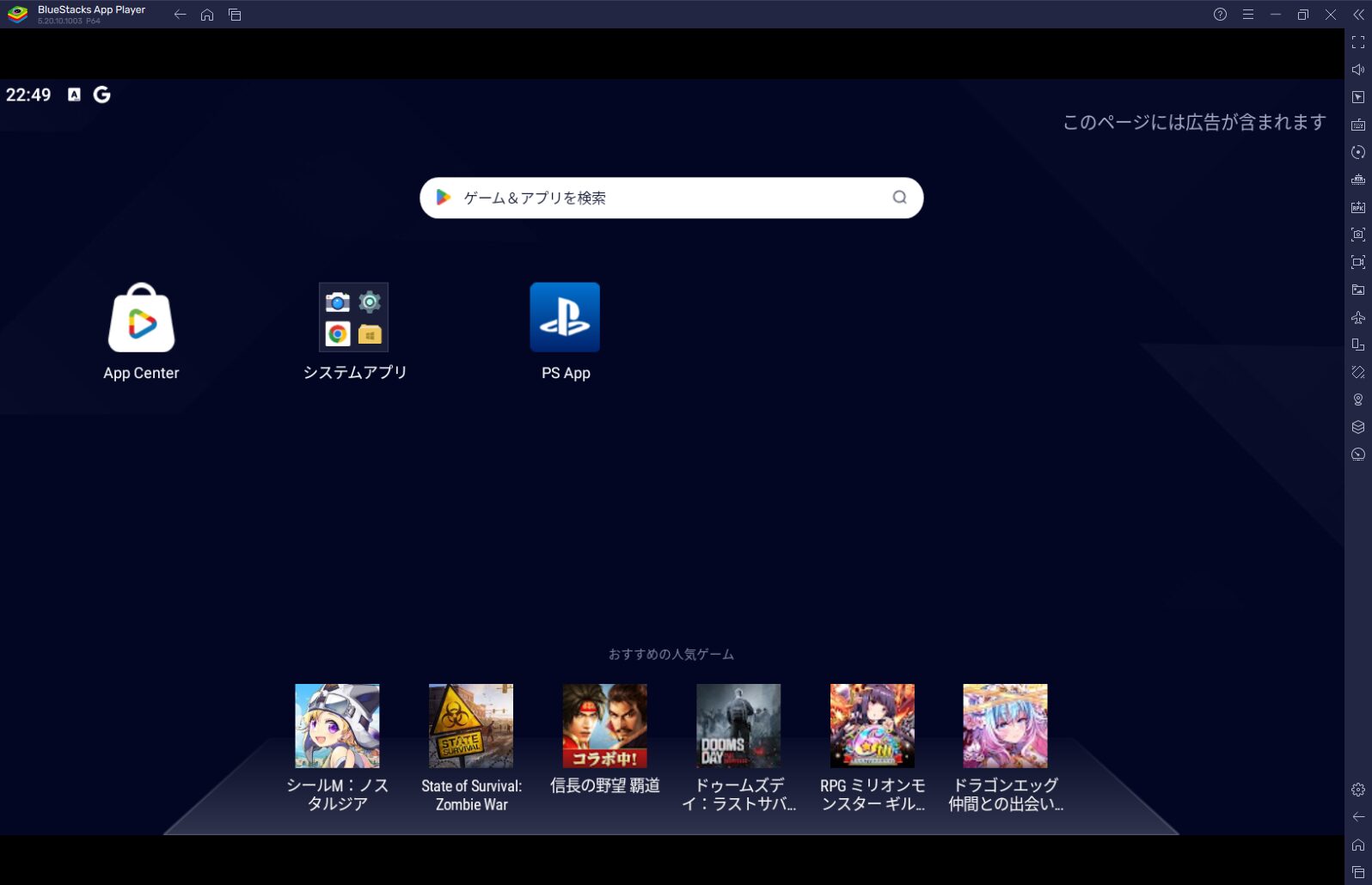
※画像はすでにPS Appがインストールされている状態になっています。
3.BlueStacks上でGoogle Playストアを開く
次はBlueStacks上でGoogle Playストアを開きましょう。
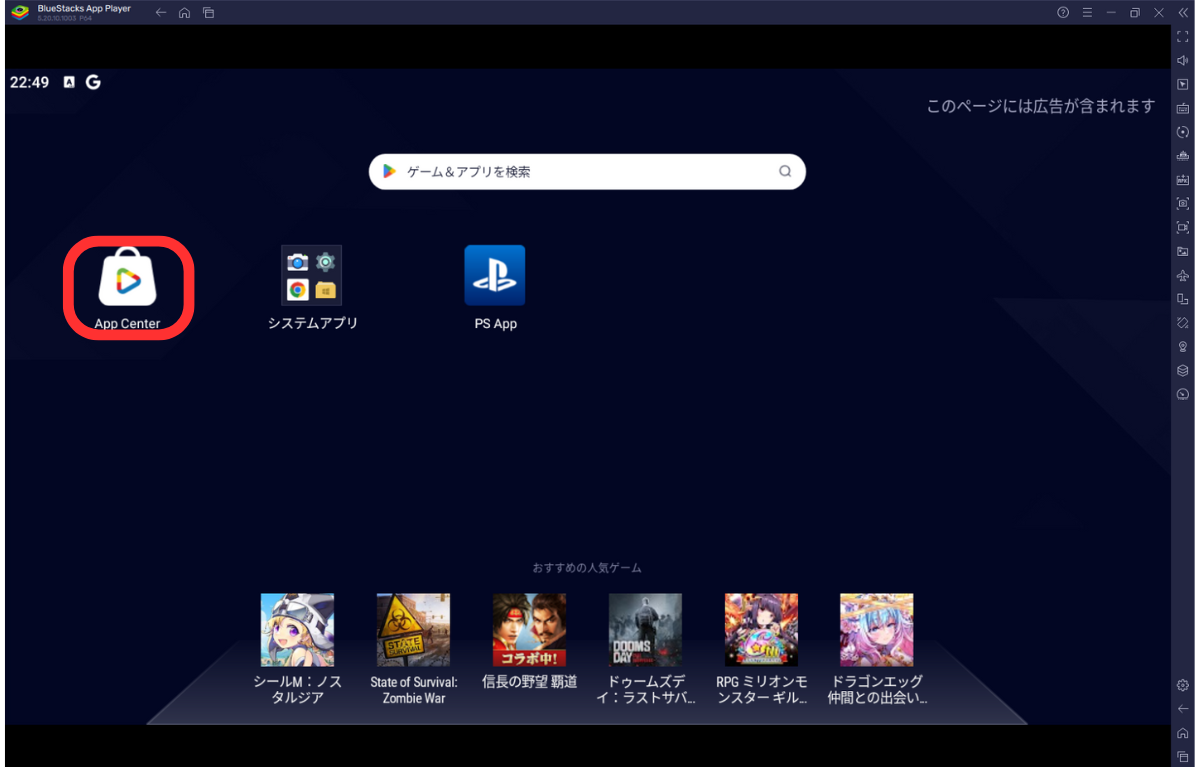
赤枠のアイコンがGoogle Playを開くことができます。
4.Googleにログインする
そのままGoogleにログインしましょう。
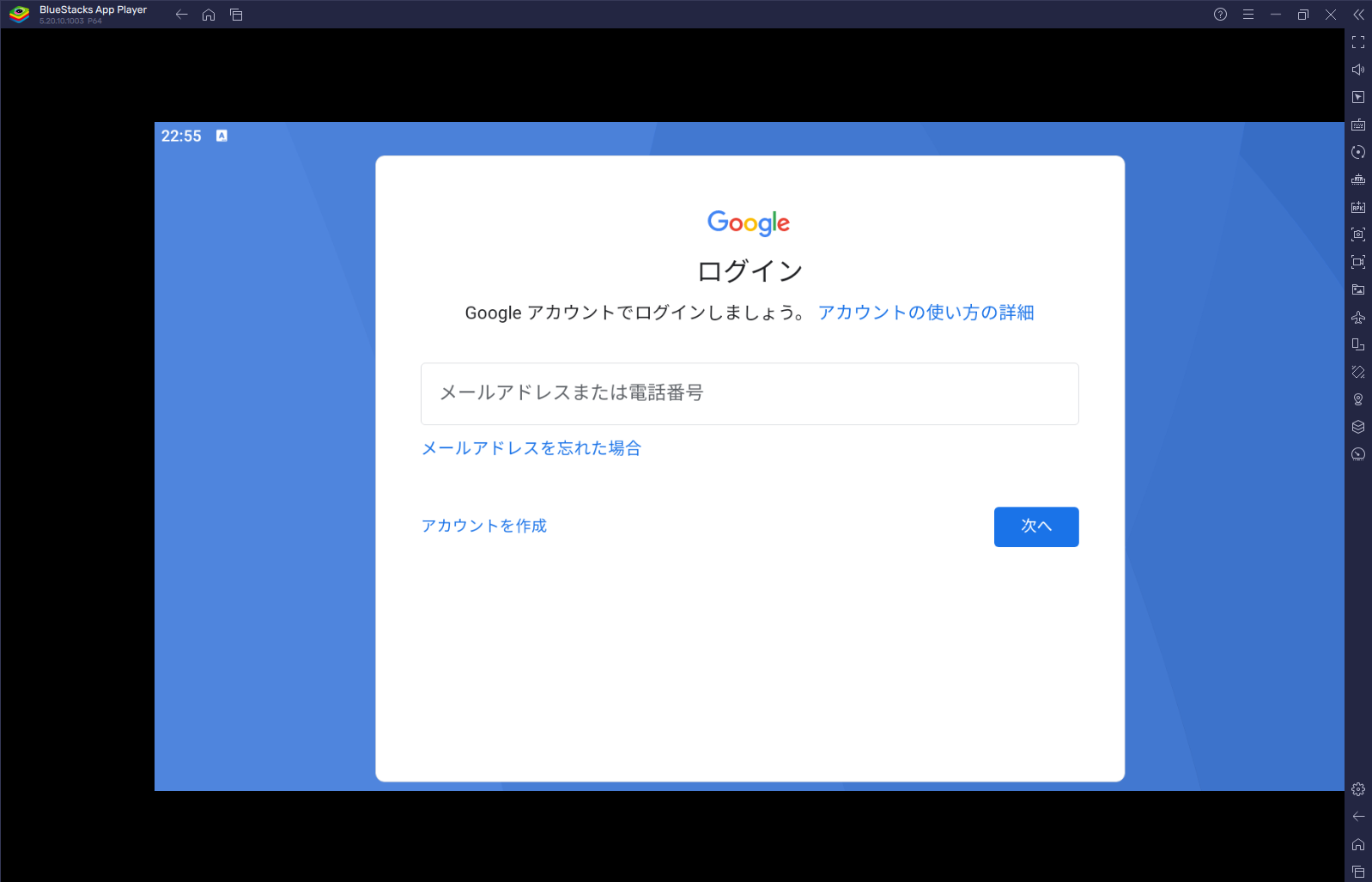
Googleアカウントがない場合は新規で作成しましょう。
5.PS Appをインストールする
PS Appで検索してPS Appをインストールしましょう。
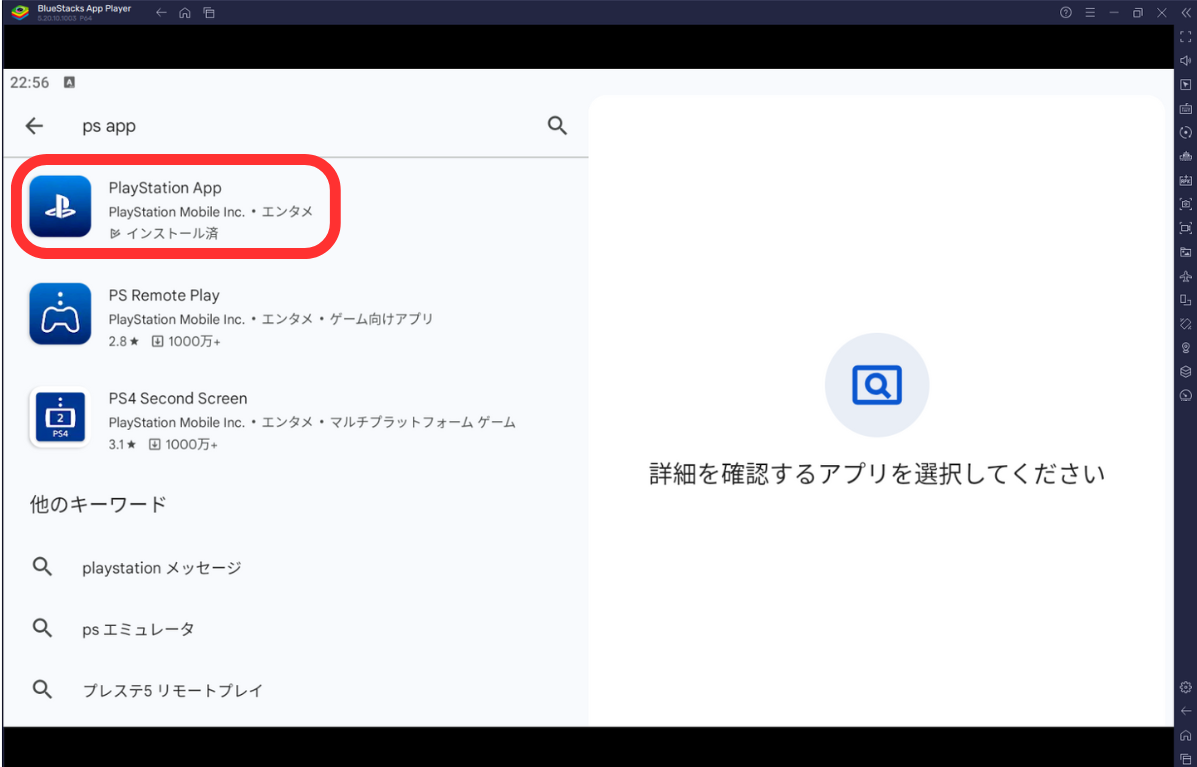
6.PS Appでパーティーチャットを開始する
あとはPS Appでパーティーチャットを行うだけです。
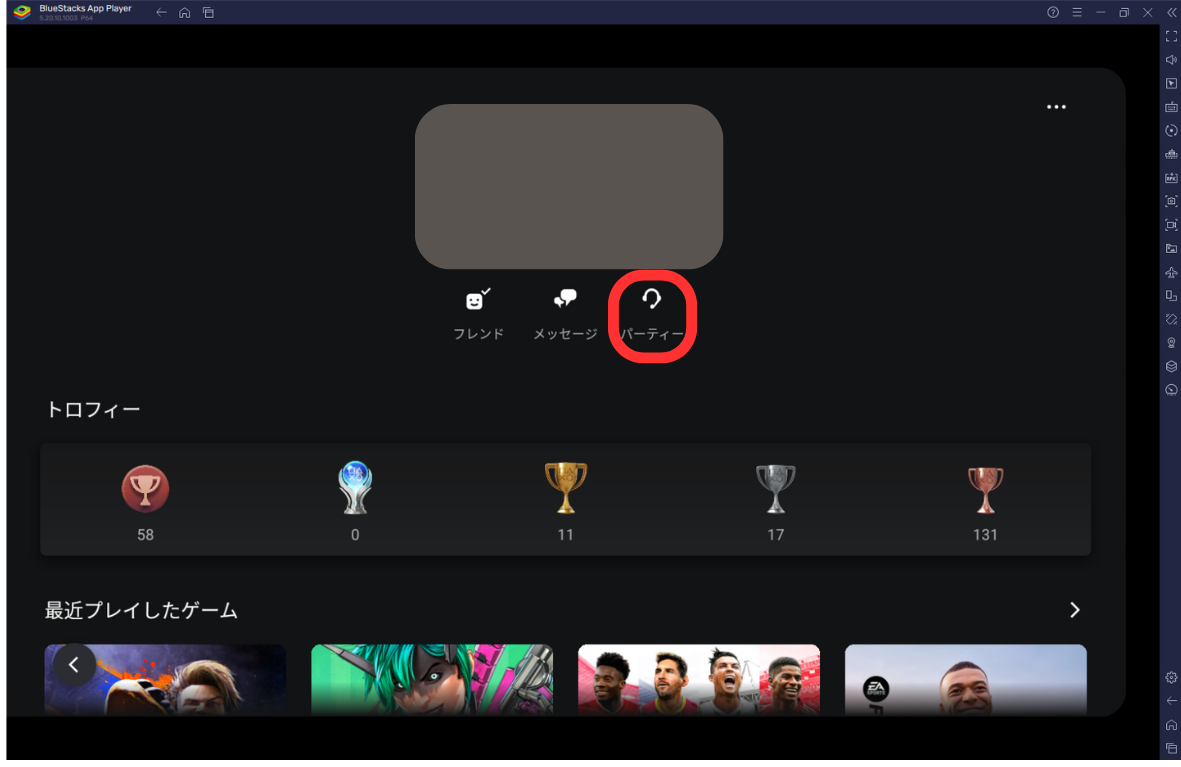
まとめ
今回はPCプレイヤーがPS4プレイヤーとVCを行う方法を解説しました。
方法としては以下のものがあります。
- PS4側がスマホのDiscordアプリでVCを行う
- PC側がスマホのPSアプリでパーティーチャットを使用する
- PC側がPS Remote Playでリモート操作し、PSのパーティーチャットを使用する
- PC側がBlueStacksでPSアプリを使用してパーティーチャットを使用する
- PC側がスマホに接続可能なオーディオインターフェイスを使用する
特におすすめなのは「PC側がBlueStacksでPSアプリを使用してパーティーチャットを使用する」になります。
この方法を使ってPS4プレイヤーとも円滑な情報共有をして対戦ゲームで勝利しましょう!






コメント