VALORANTをプレイしている際に、

PCのスペックは十分なのになんかカクつくなあ
と悩んでいる方はいませんか?
VALORANTにおいて一瞬のラグ、カクつきは撃ち合いの際に命取りになります。
そんな不利な状態で試合に勝ち、ランクを上げるのは無理があると思いませんか?
なぜPCのスペックが十分にも関わらずカクつくのでしょうか?
結論から言うと
これら5つができていない可能性があります。
今回はそんな不利な状態で戦っている方のためにVALORANTで最大FPSを出す設定を解説します。
- ゲーミングモニターを使う重要性
最大FPSが出るようになってもモニターが60Hzまでしか対応していないものだと60FPSしか出ません。
ゲーミングモニターを使ったほうが良い理由はこちらで解説していますので合わせてご覧ください。
あわせてFPS向けのゲーミングモニターも紹介していますのでご覧ください。
VALORANTをプレイするための推奨スペック
まずはVALORANTをプレイするための推奨スペックを確認します。
VALORANT HPより引用
最低スペック、推奨スペック、ハイエンドスペックとありますが最低スペック、推奨スペックはゲームはプレイできるが高いFPSを出すのは難しそうです。
高いFPSを出したいのであればハイエンドスペック以上のPCのでプレイしましょう。

ハイエンドスペック以下のPCを使用している場合はPCの買い替えを検討したほうが良いかも!
「ハイスペックPCを用意したし、これで快適にVALORANTをプレイできるぞ!」と思っている方もいると思うのですが少し待ってください。
ハイスペックのPCにしたのになんだか操作がしづらいと思ったことはありませんか?
そんな方は周辺機器にも注目してみて下さい。
特にマウスは必ずゲーミングマウスと言われるマウスを使用してください。
マウスは一般ゲーム機でいうとコントローラーと同じ役割です。
操作感に直結します。
こちらの記事ではFPS・TPS向けのゲーミングマウスを紹介しているのでVALORANTだけではなくFPS・TPS向けのゲーミングマウスを探している方はぜひご覧ください。
VALORANTで最大FPSを出す設定
最初に挙げた、
の解説をしていきます。
ゲーム内の設定
ゲーム内の設定を説明します。
まずはVALORANTを起動し、設定画面を開きましょう。
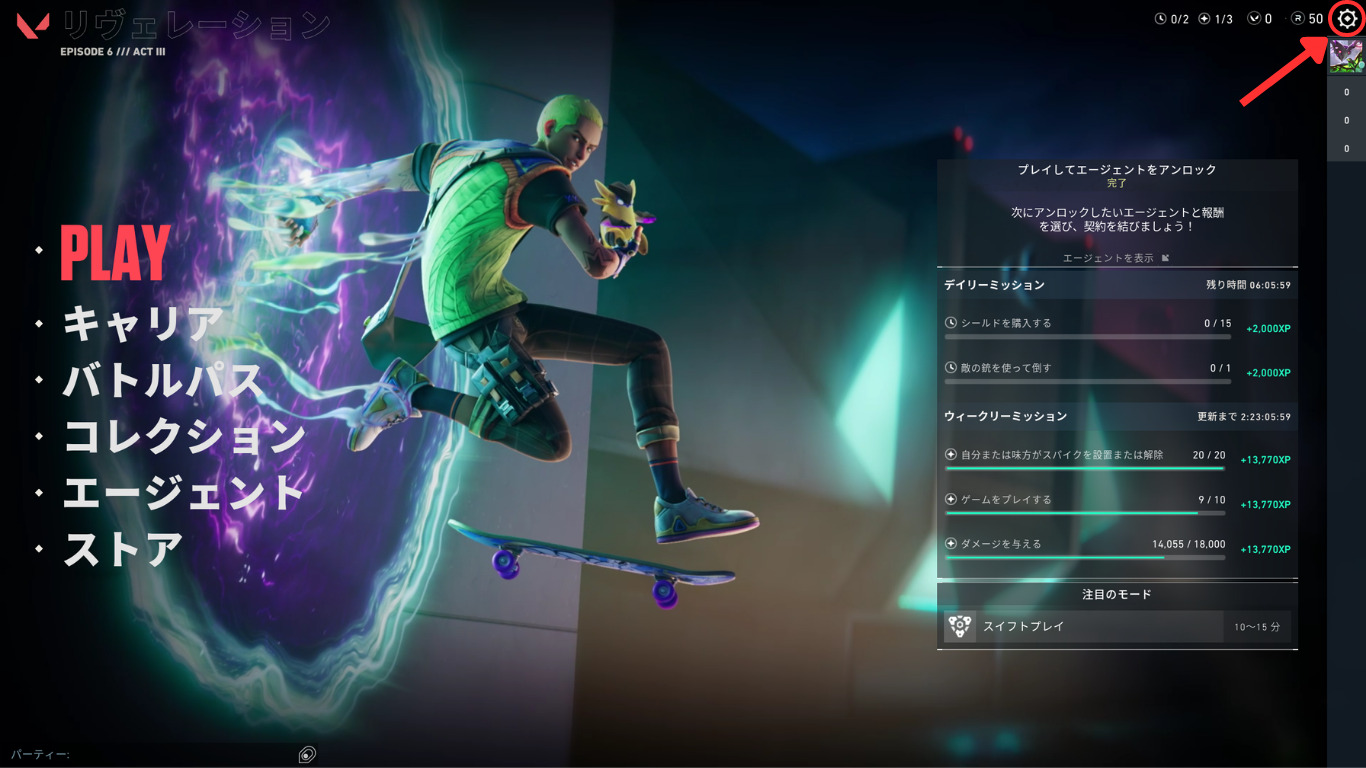
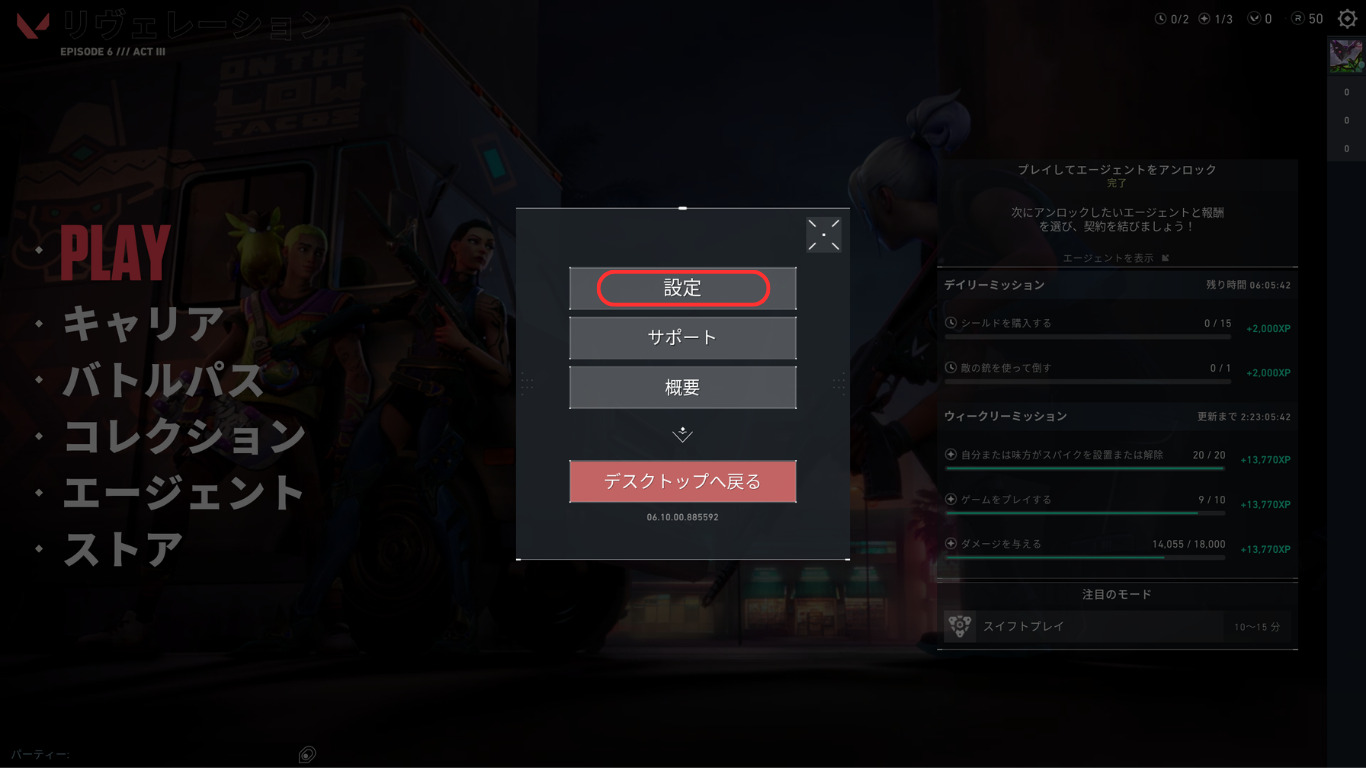
続いて上部のグラフィックのタグを選択します。
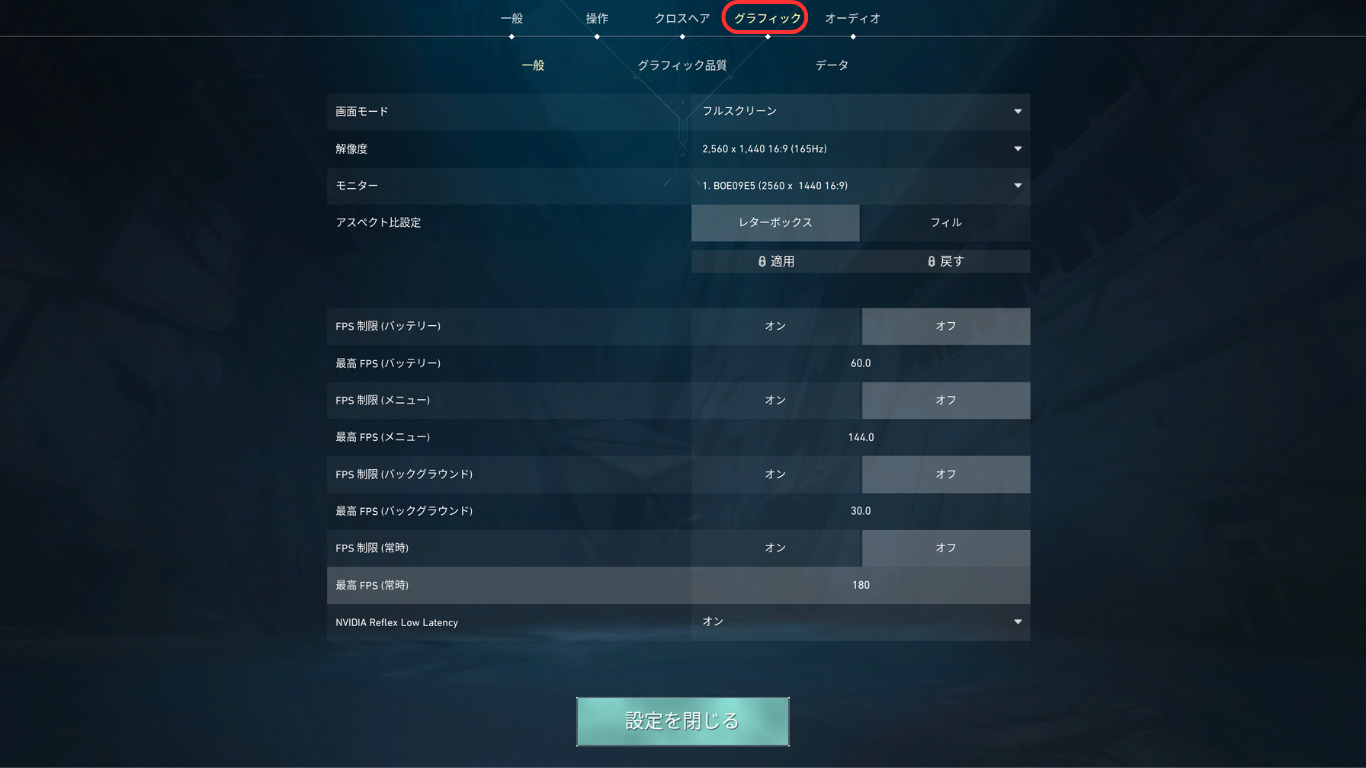
画面モードはフルスクリーンを選択します。
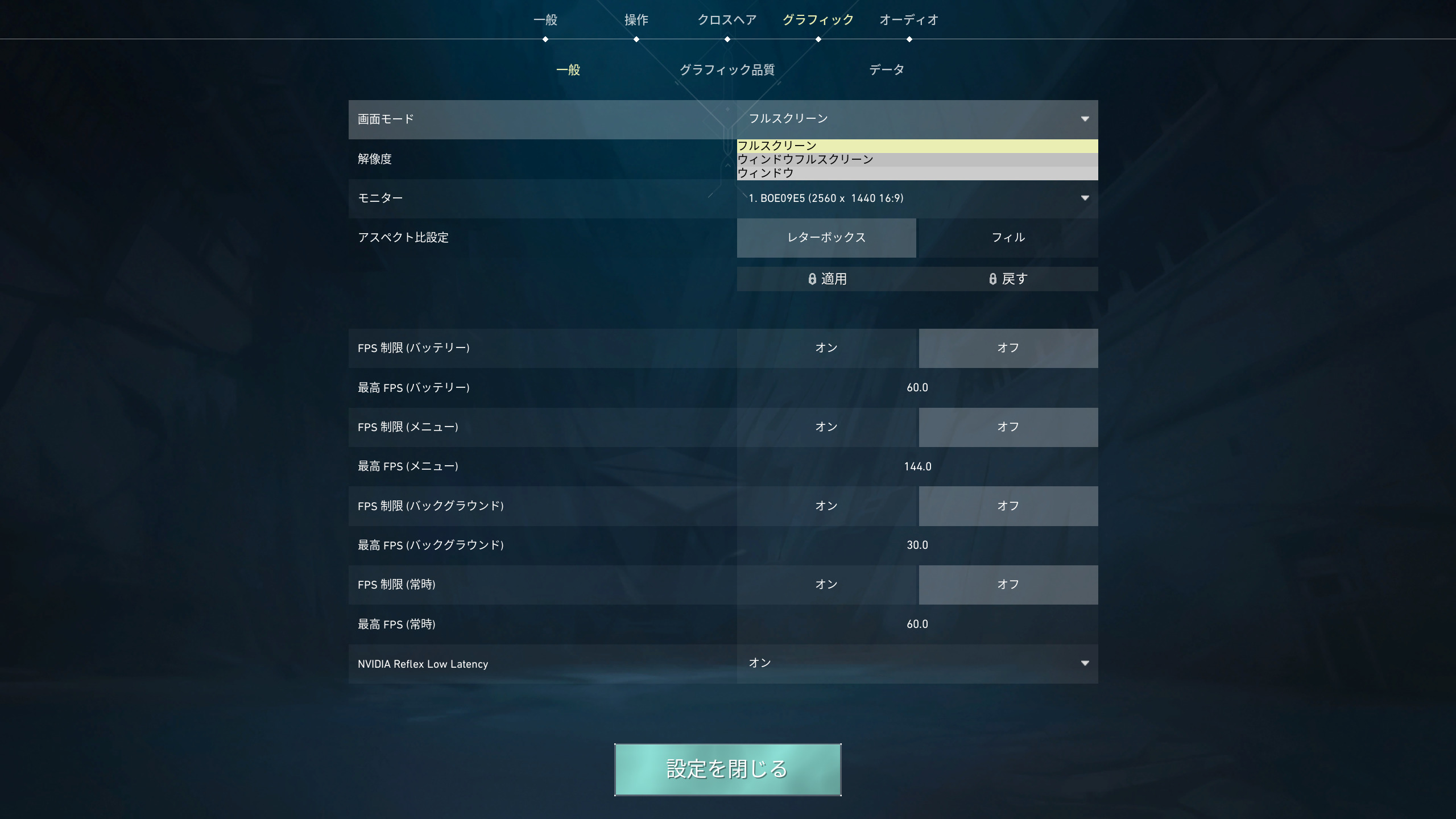
実はフルスクリーンにしないとPCのパフォーマンスを最大限に発揮できないです。
バックグラウンドの描画処理をなくすためGPUの表示能力をゲームに集中させることができるからです。
解像度は1番上のものを選択しましょう。
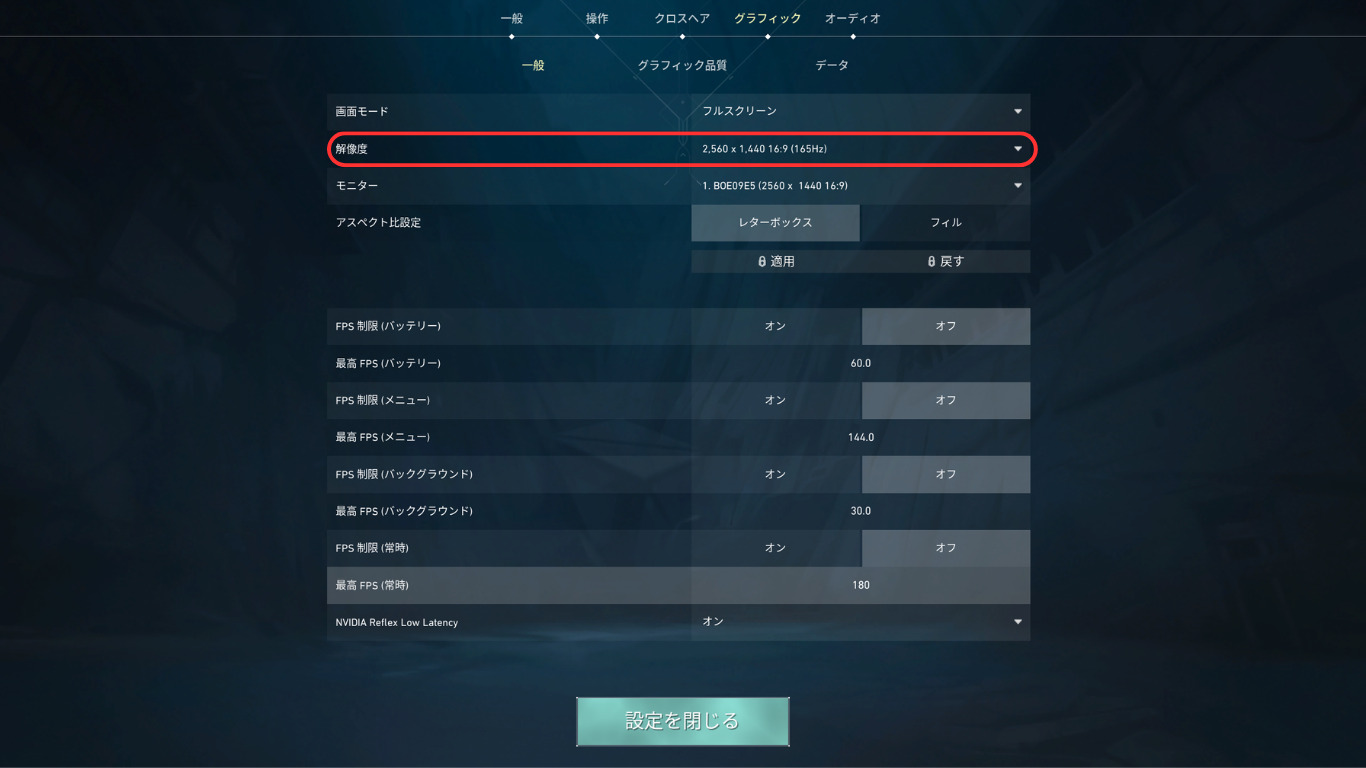
ただ解像度は高いと視界に入る情報量が多くなるので、目が疲れやすかったり、エイムがブレてしまったりする方もいるようです。
ここは自分でプレイしながら調整してみてください。
それ以降の項目は基本的にはオフですがFPS制限(常時)はオンにしましょう。

最高FPS(常時)という項目は使用しているPCおよびモニターの出せる最大FPSより少し高めに設定してください。
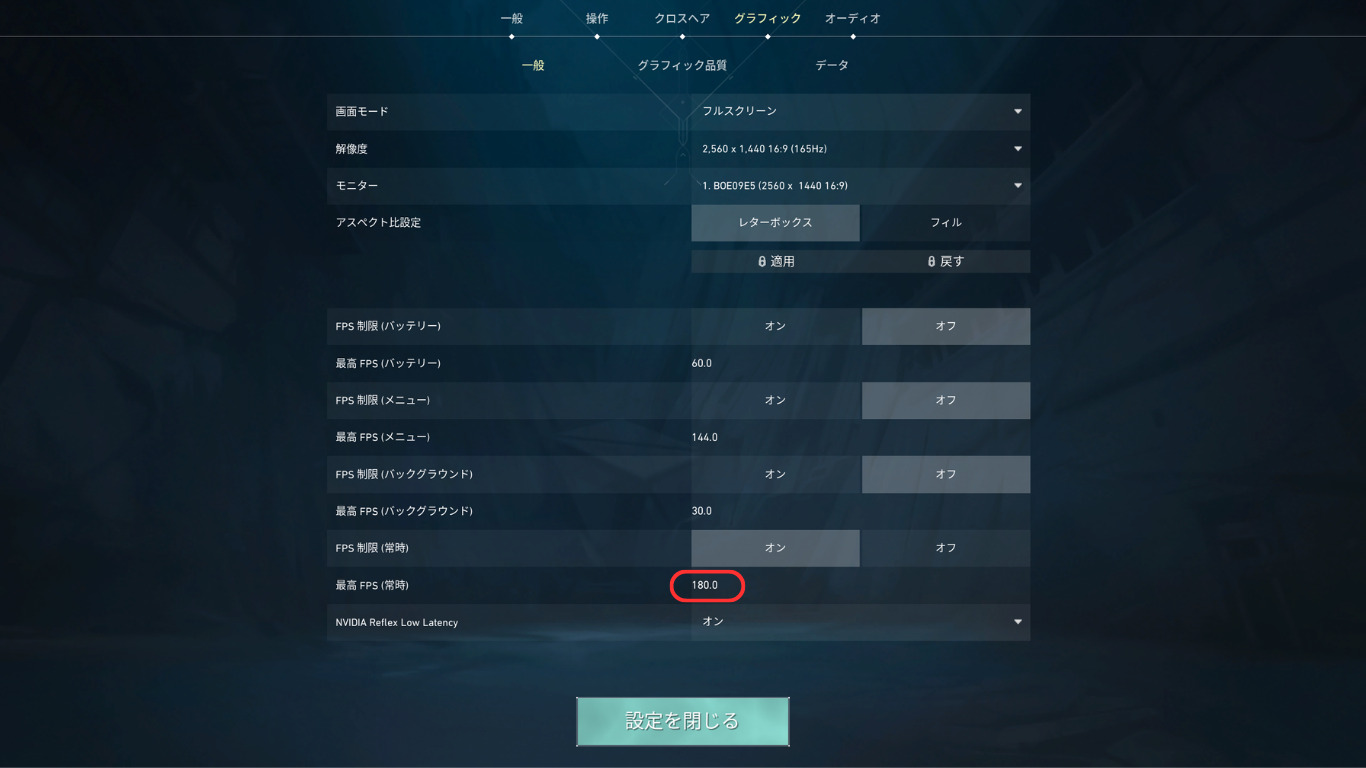

なんで最大FPSよりも少し高めに設定するんだろ?
こんな風に思うかもしれませんね。
なぜかというとゲーム中は常に最高FPSが出ているわけではありません。
なので最高FPSを少し高く設定しておくと発揮できる最大FPSを保てる可能性があります。
次はグラフィック品質のタブを選択します。
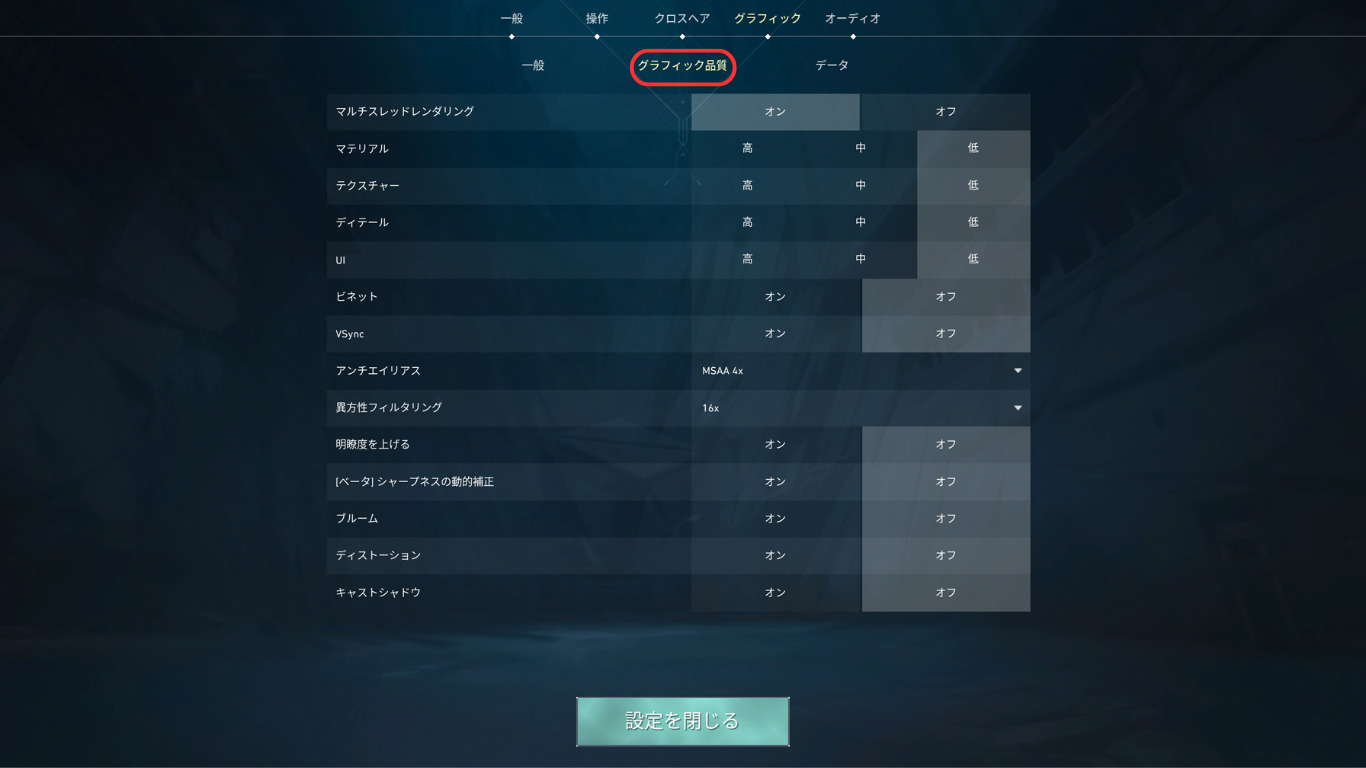
マルチスレッドレンダリングはオンにしてください。
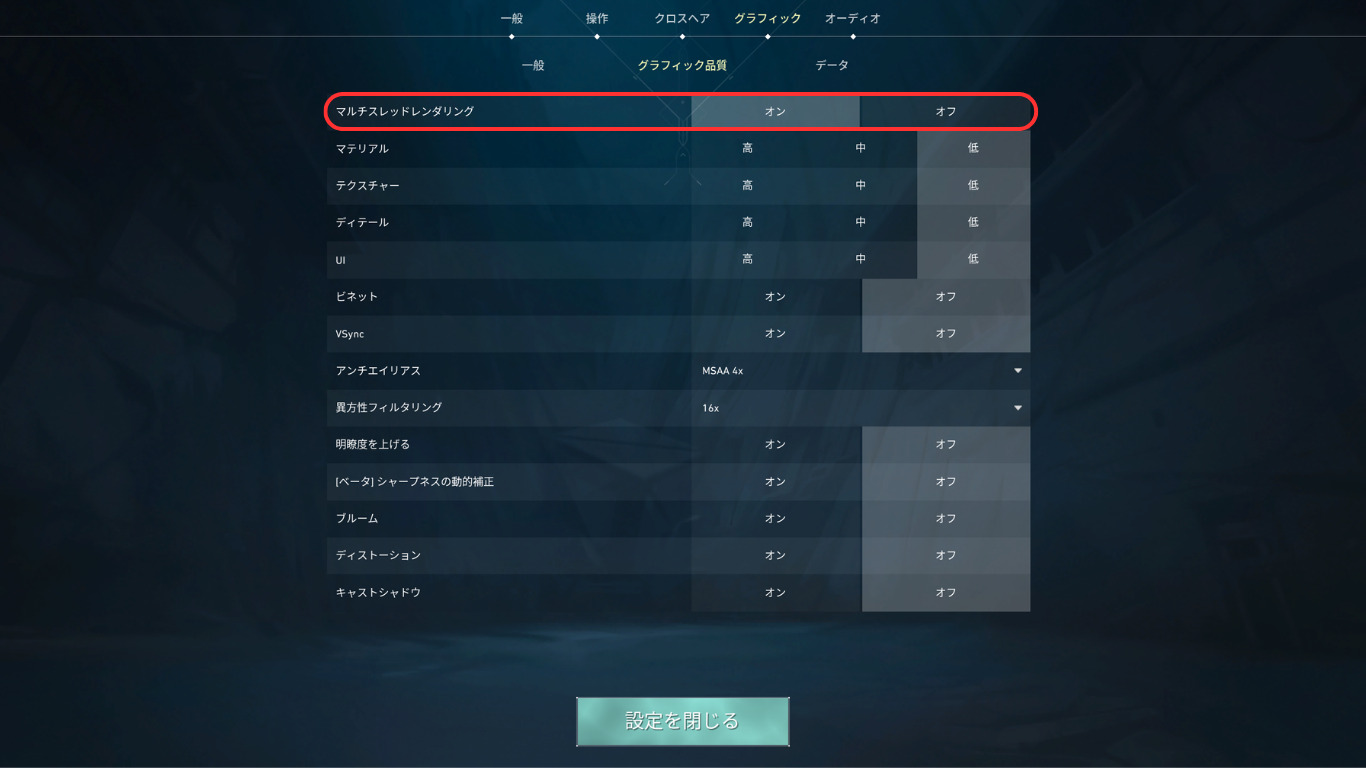
マルチスレッドレンダリングは低スペックのPCでなければオンにしましょう。
以下のスペック以上ならオンで良いでしょう。
- 8 GB RAM
- 2 GB VRAM
- 8コア以上のCPU(物理と仮想合わせてですので、多くの4コアCPUで動作するはずです)
他の設定は最大FPSを出すためには基本的には低またはオフで良いです。
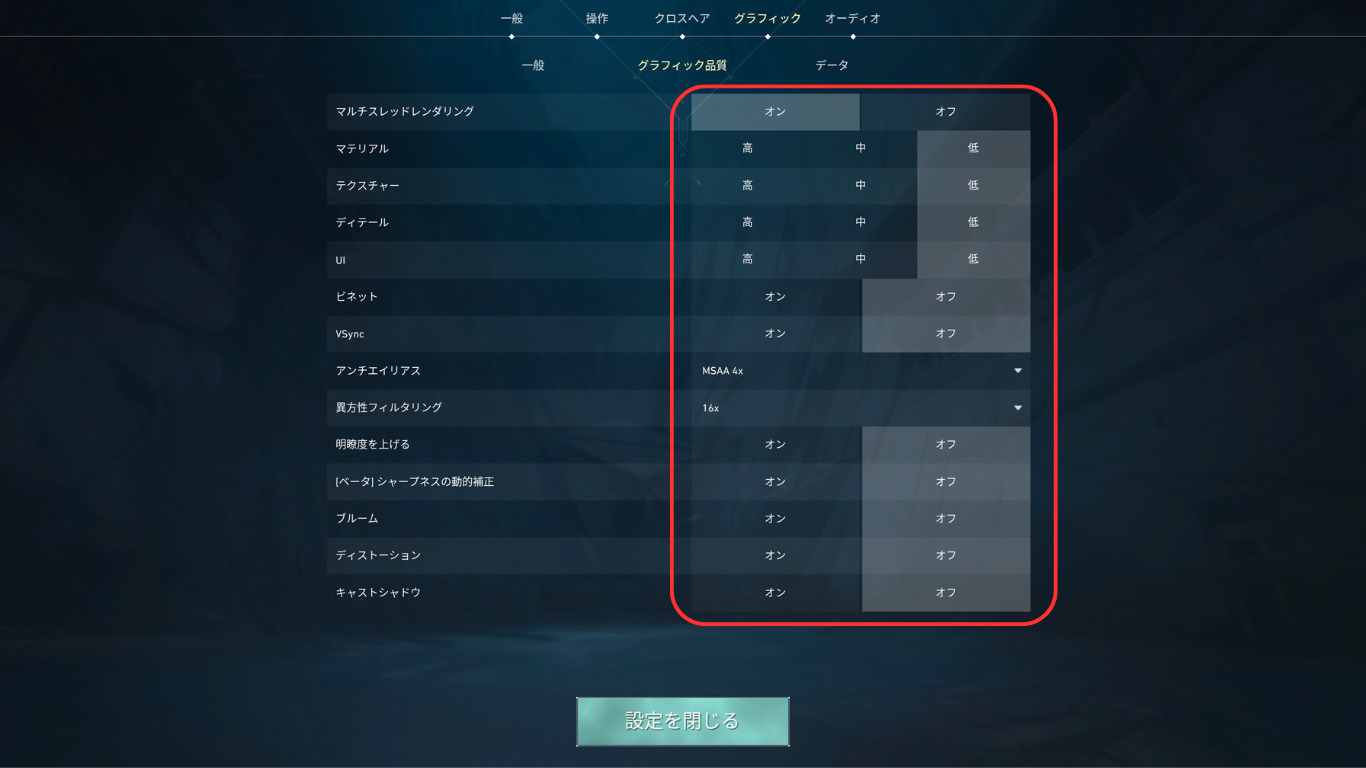
アンチエイリアスはオブジェクトや敵、武器の輪郭滑らかさの設定です。低くすると敵や武器の輪郭がギザギザして狙いにくくなります。
PCの性能と相談ですがMSAA×4で良いでしょう。
ちなみに僕のPCスペックはcore i7-12700H、メモリ16.0 GB 、NVIDIA GeForce RTX3070Ti LaptopですがMSAA×4にしてもFPSは250~300程度をキープできていました。
異方フィルタリングは遠くの描画グラフィック設定です。×16だと遠くがきれいに描写されます。
こちらも×16で設定しても250~300程度のFPSが出ていました。
NVIDIAコントロールパネルの設定
続いてNVIDIAの設定です。
こちらはグラフィックカードNVIDIAを使用している方のみできる設定になります。
デスクトップ画面のなにもないところで右クリックをして、その他のオプションを表示を選択します。
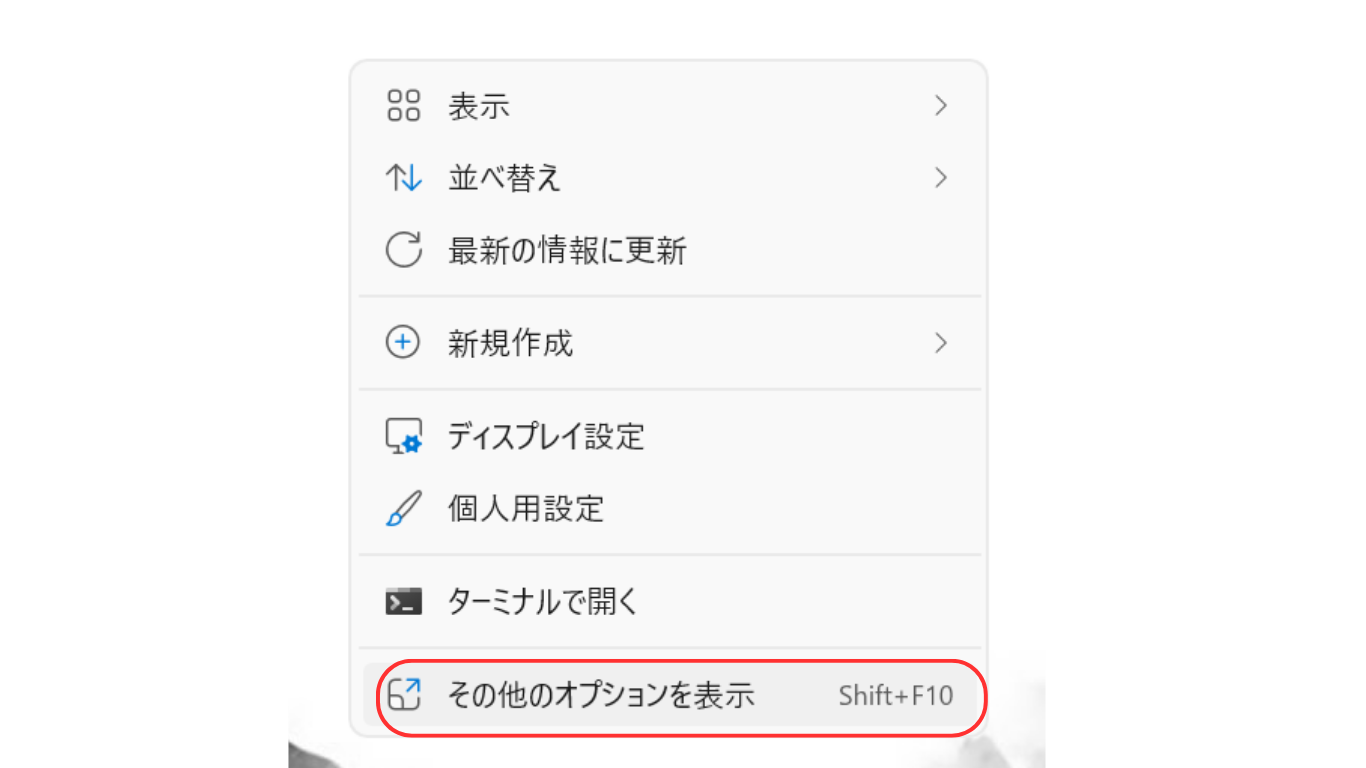
NVIDIAコントロールパネルを選択します。
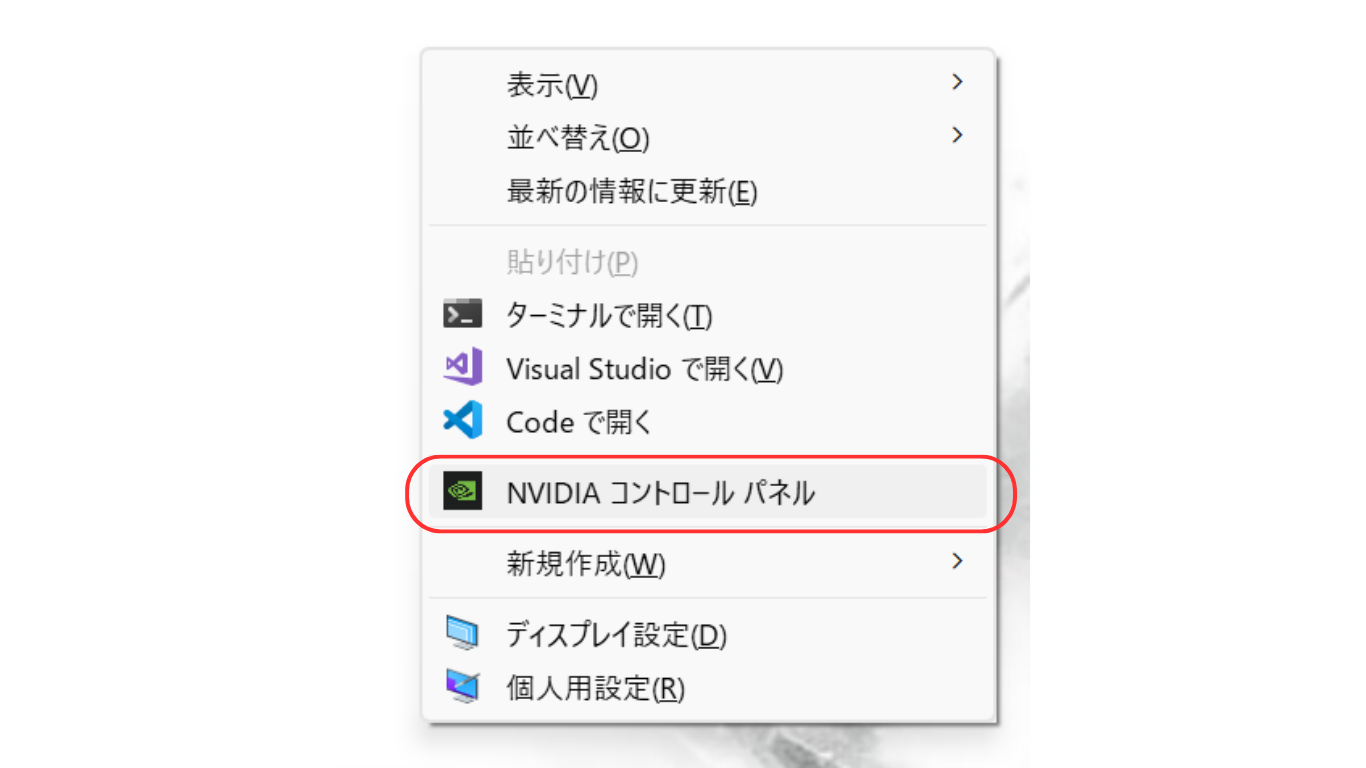
3D設定のプレビューによるイメージ設定の調整を選択する。
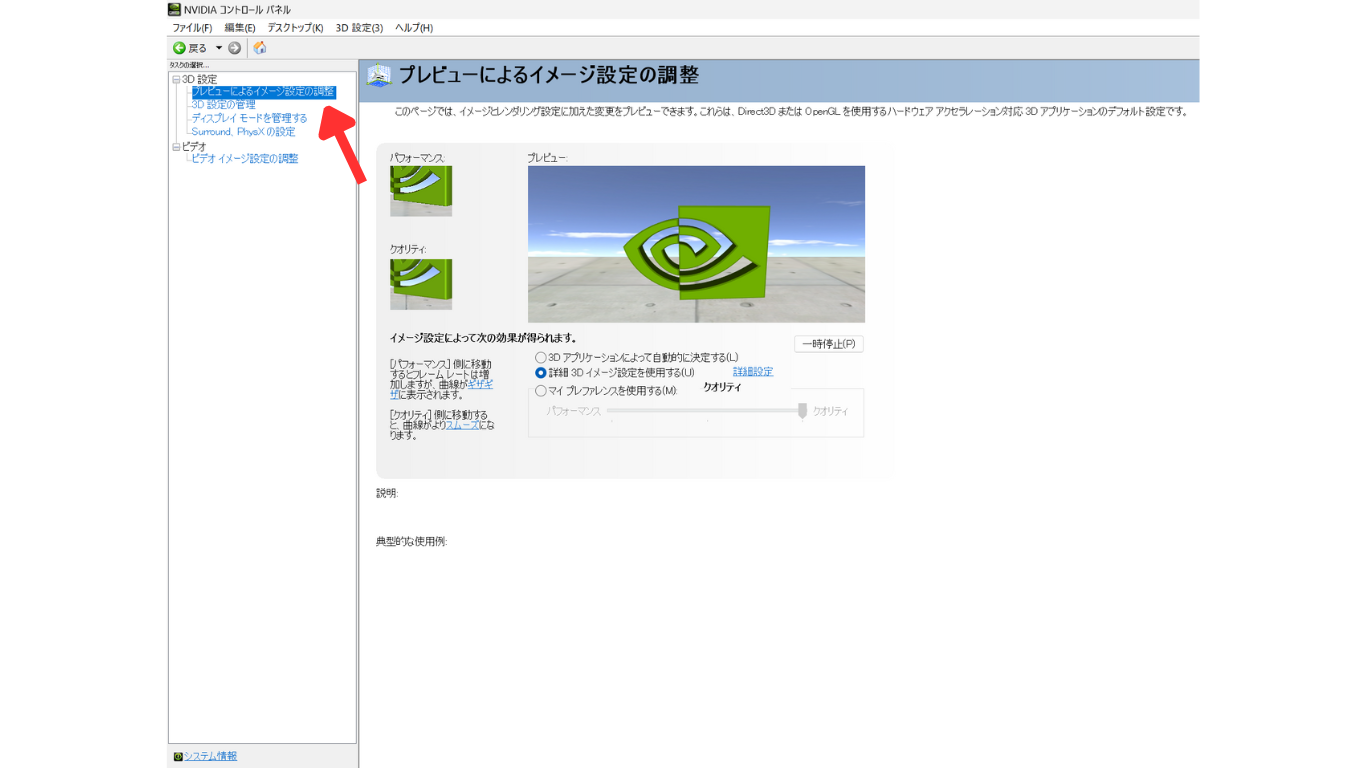
その中の「詳細3Dイメージ設定を使用する」をチェックします。
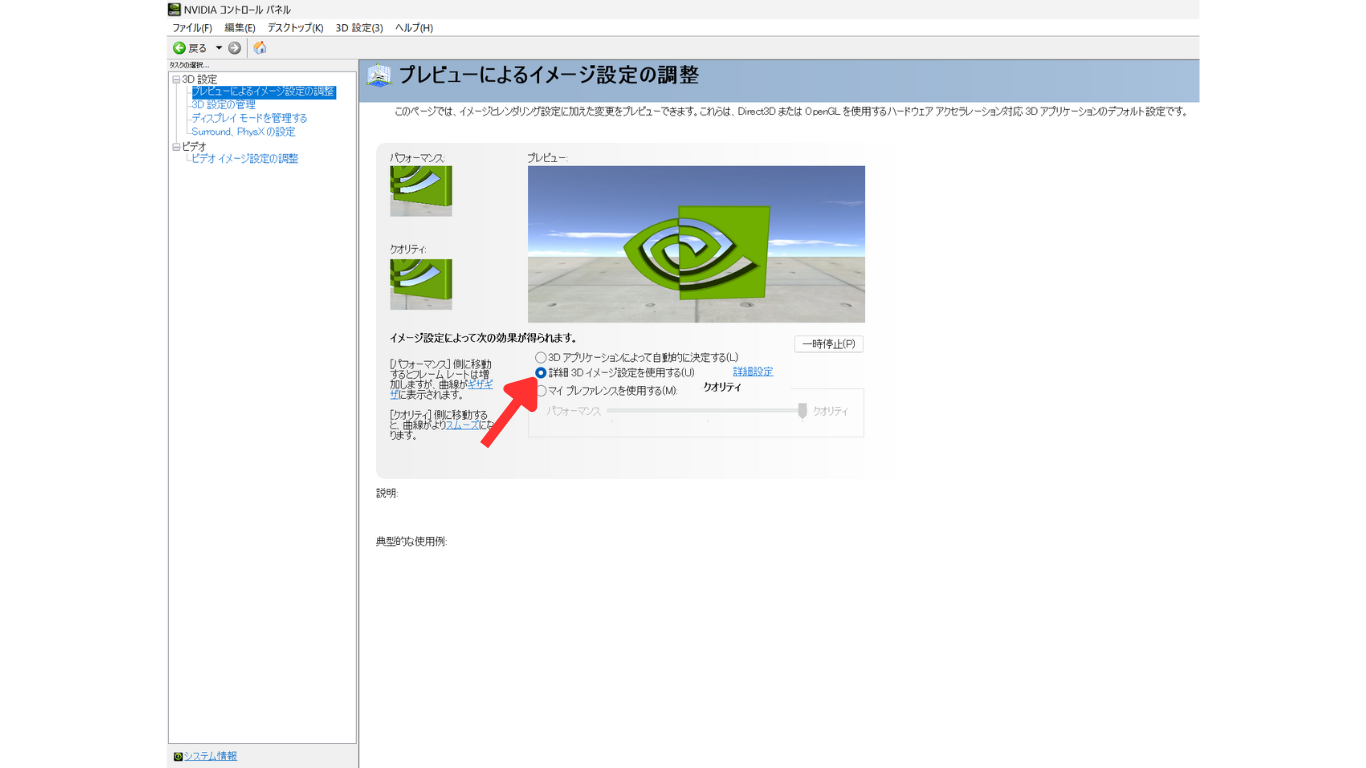
3D設定の管理を選択します。
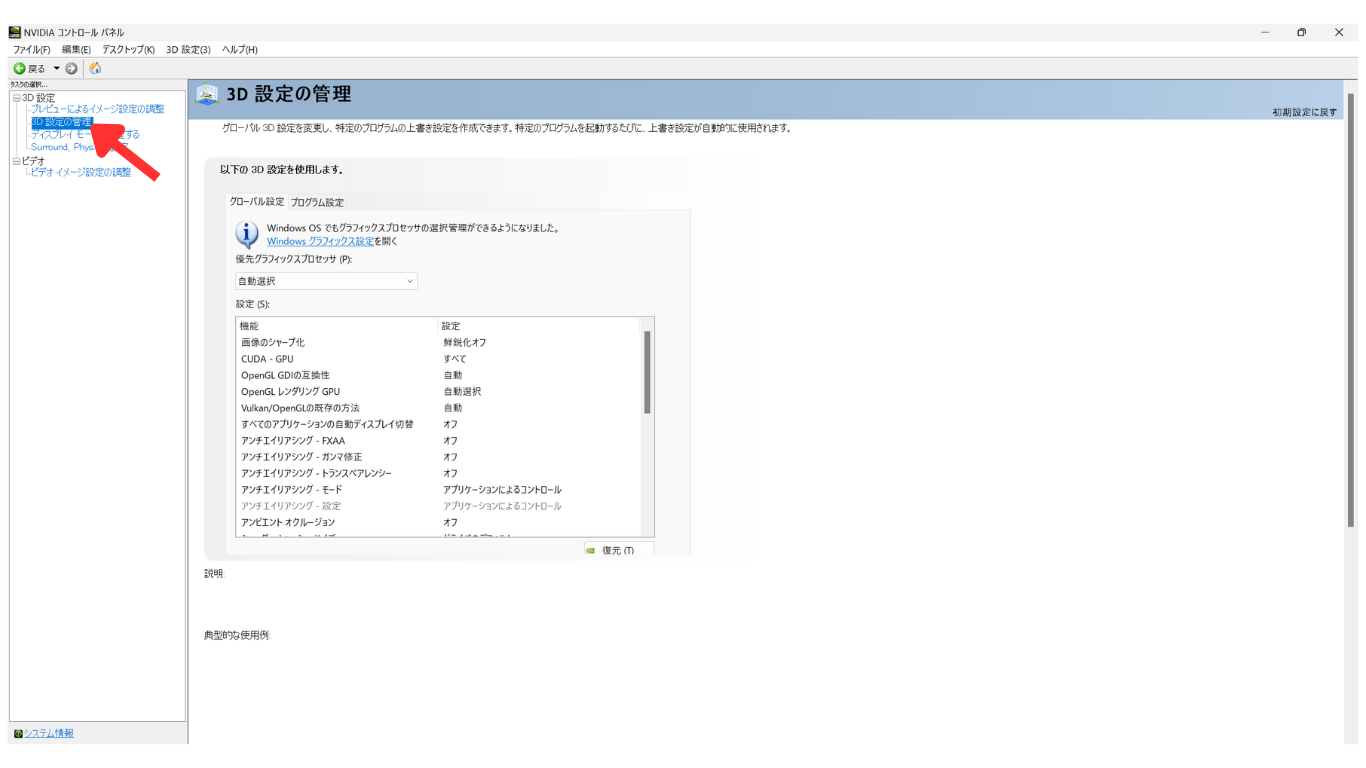
ここからは重要な部分を説明します。
まず低遅延モードの項目はオンまたはウルトラにしましょう。
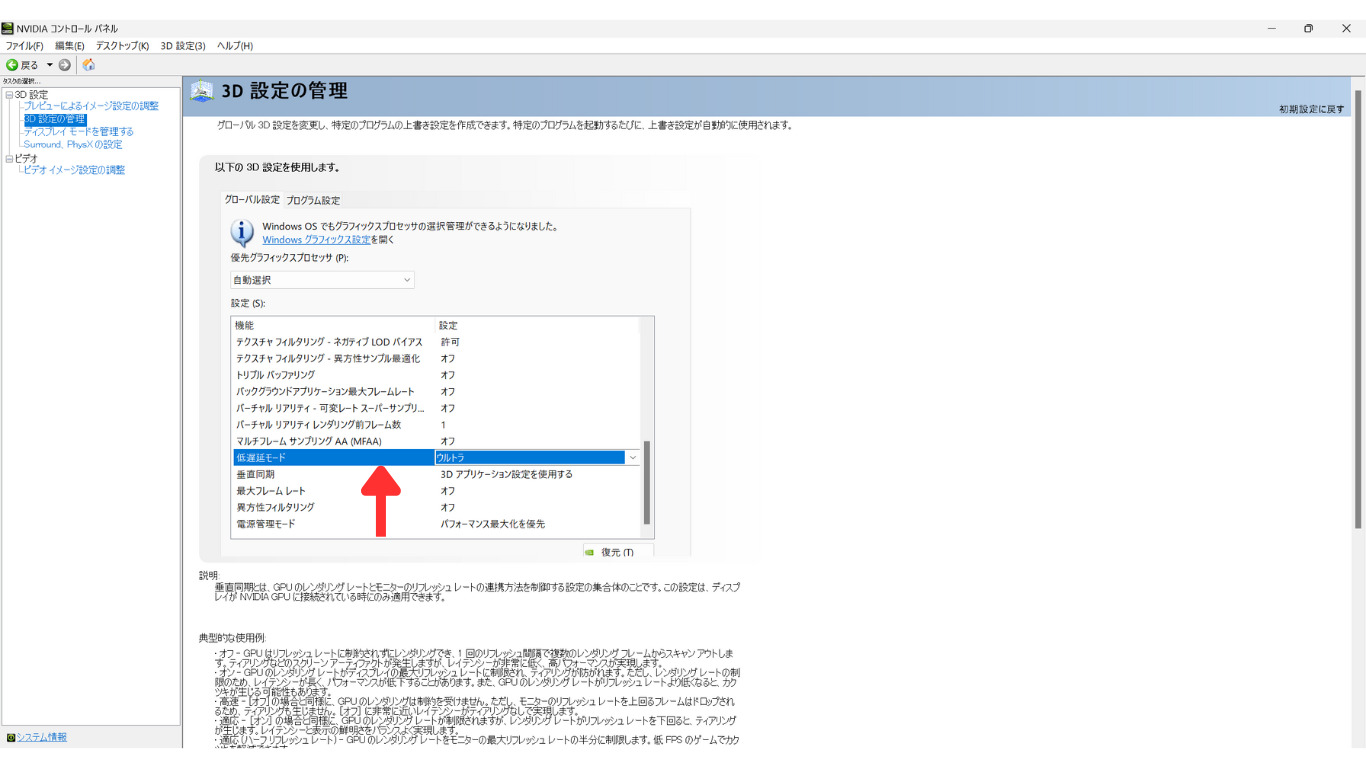
基本はウルトラで大丈夫ですが、稀にウルトラにしていると逆に動きがカクつきが出ることがあるようなのでここは実際に設定してみて試してみてください。
続いて垂直同期はオフにします。
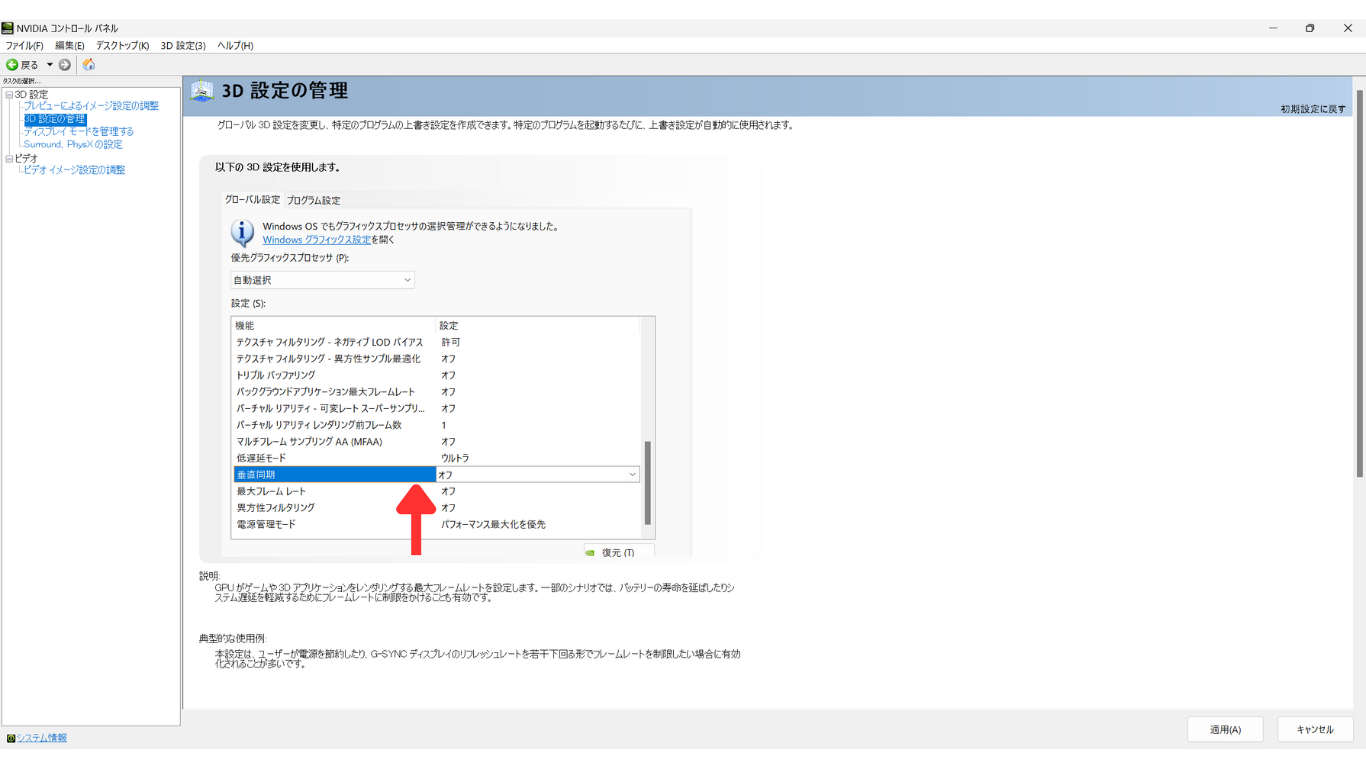
垂直同期とはざっくりいうと画面表示の乱れを防ぐ技術です。
グラフィックカードの性能とディスプレイ性能の違いによる画面表示の乱れ防ぐ機能です。
これはオンにすると画面表示の乱れを防げる一方で、グラフィックカードのフレームレートがモニターのリフレッシュレートを下回ってしまうとカクつきや遅延が発生する場合があります。
このためVALORANTでは一瞬の遅延が命取りになるゲームなので多少画面が乱れる可能性があっても遅延が起きることを防ぎたいので垂直同期はオフにします。
最大フレームレートはオフにするかディスプレイの出せる数値に合わせます。
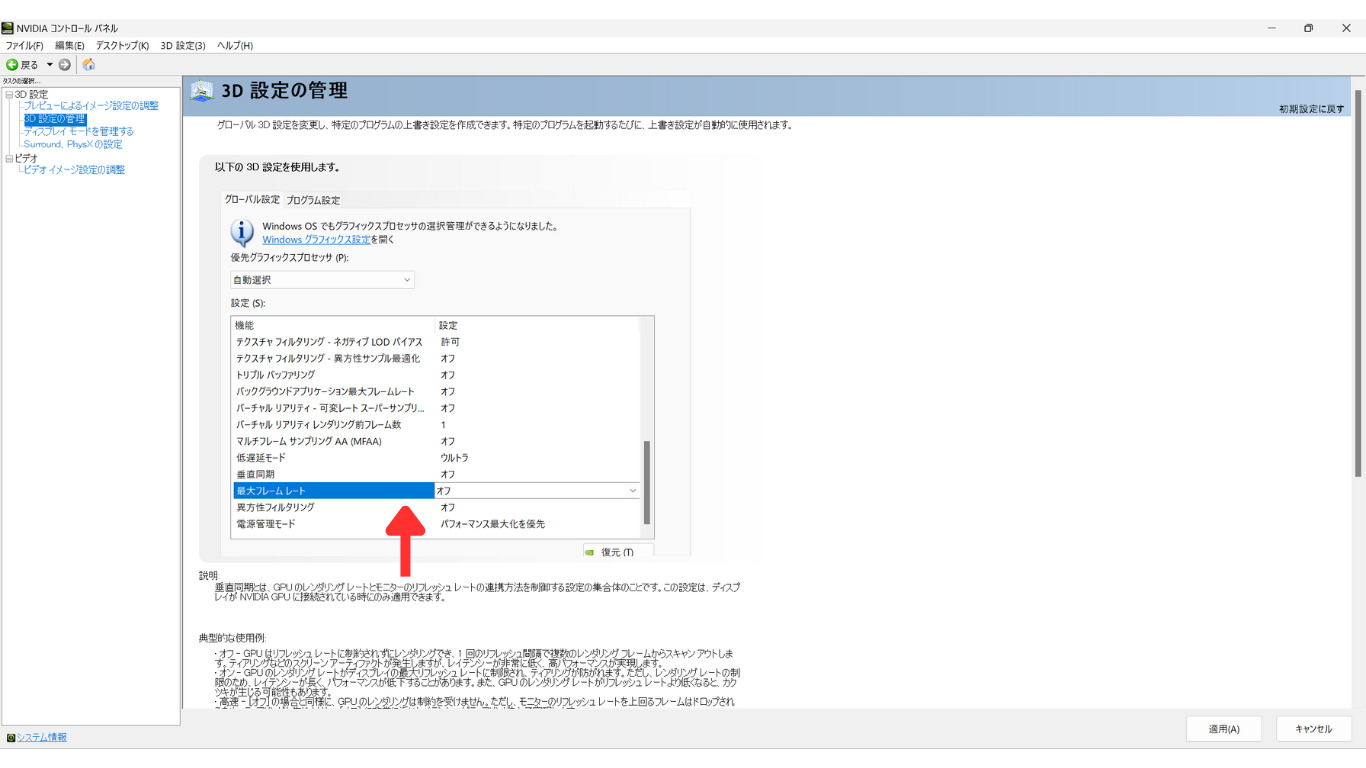
電源管理モードはパフォーマンス最大化を優先を選択しましょう。
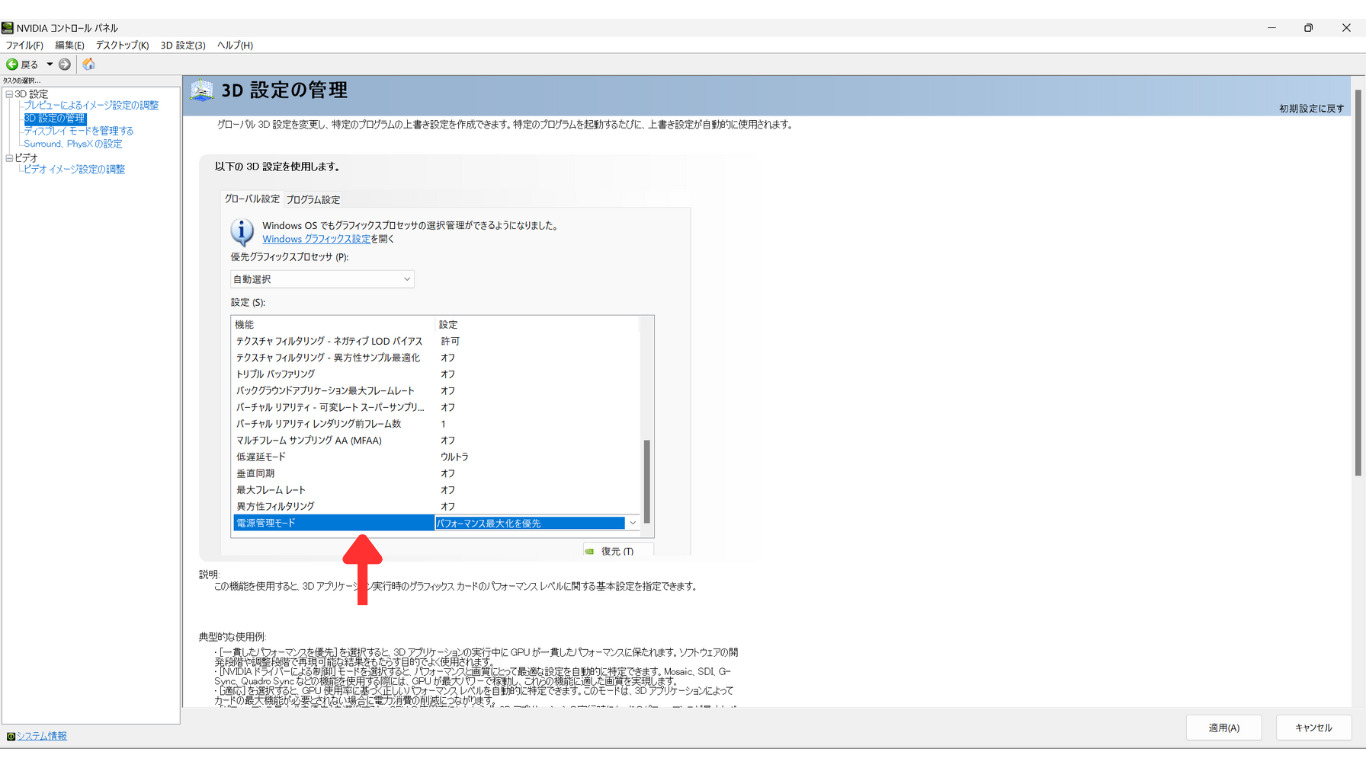
こうすることによってPCの最大パワーを出せるようになります。
ディスプレイの設定
ディスプレイの設定です。
こちらの解説はWindows11の場合です。
まずPCの設定を開きます。
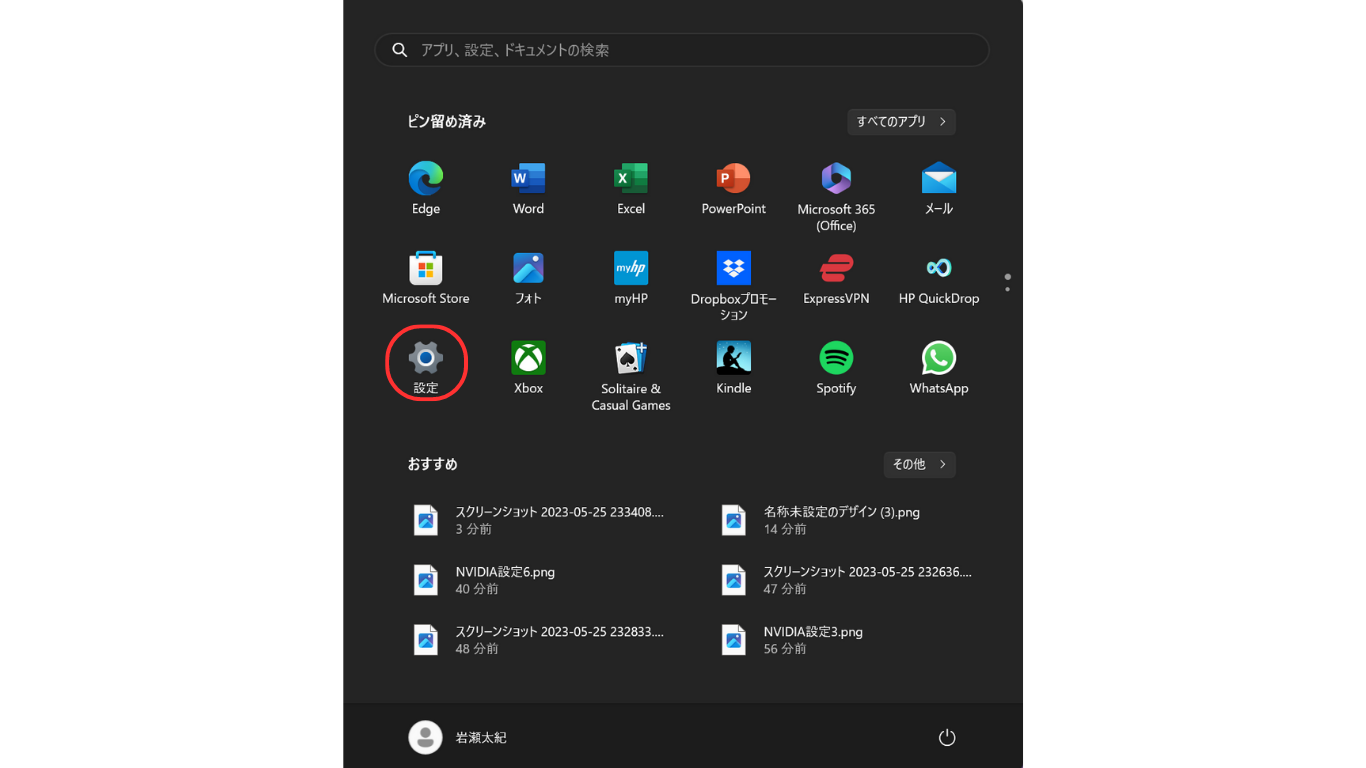
システムのディスプレイを選択します。
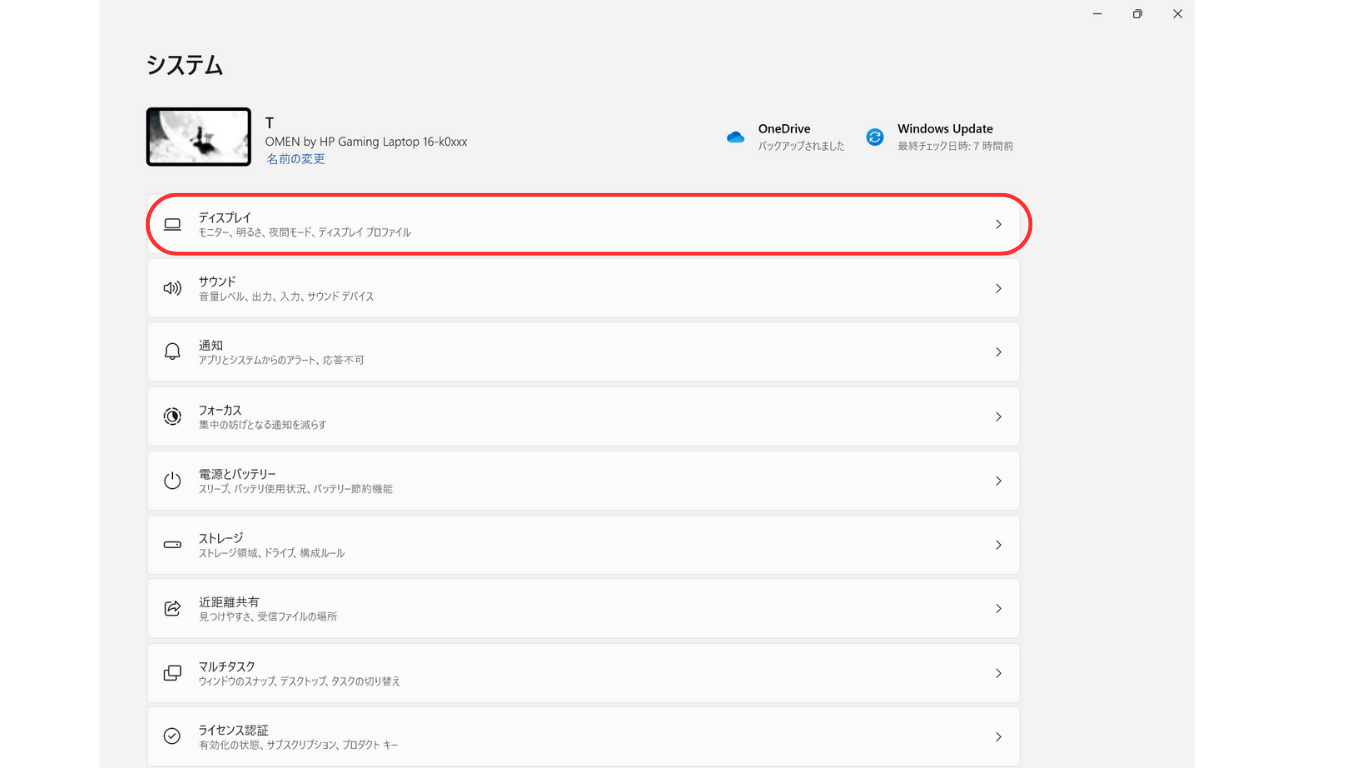
ディスプレイの詳細設定を選択します。

リフレッシュレートの選択で最大の数値に設定します。
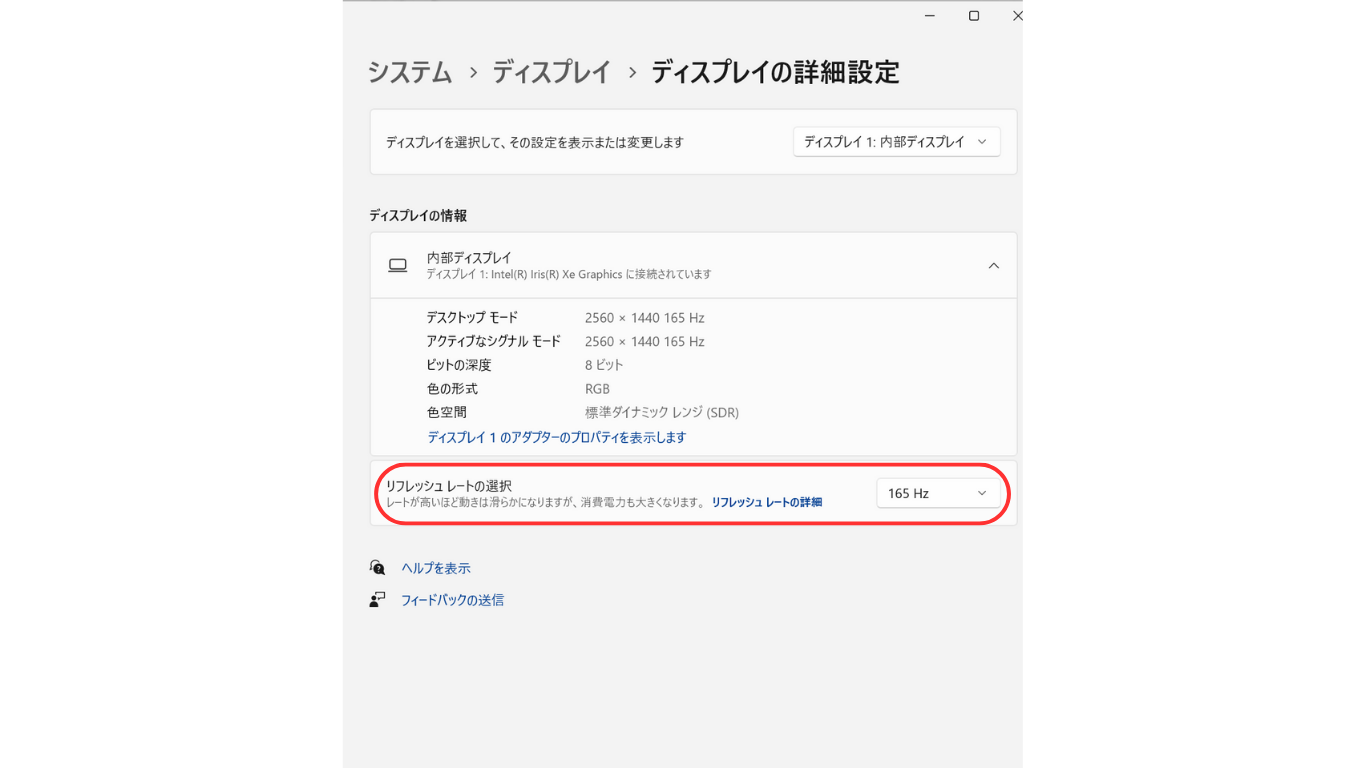
電源の設定
続いて電源の設定をします。
先程と同様に設定を開き、システムの電源とバッテリーを選択します。
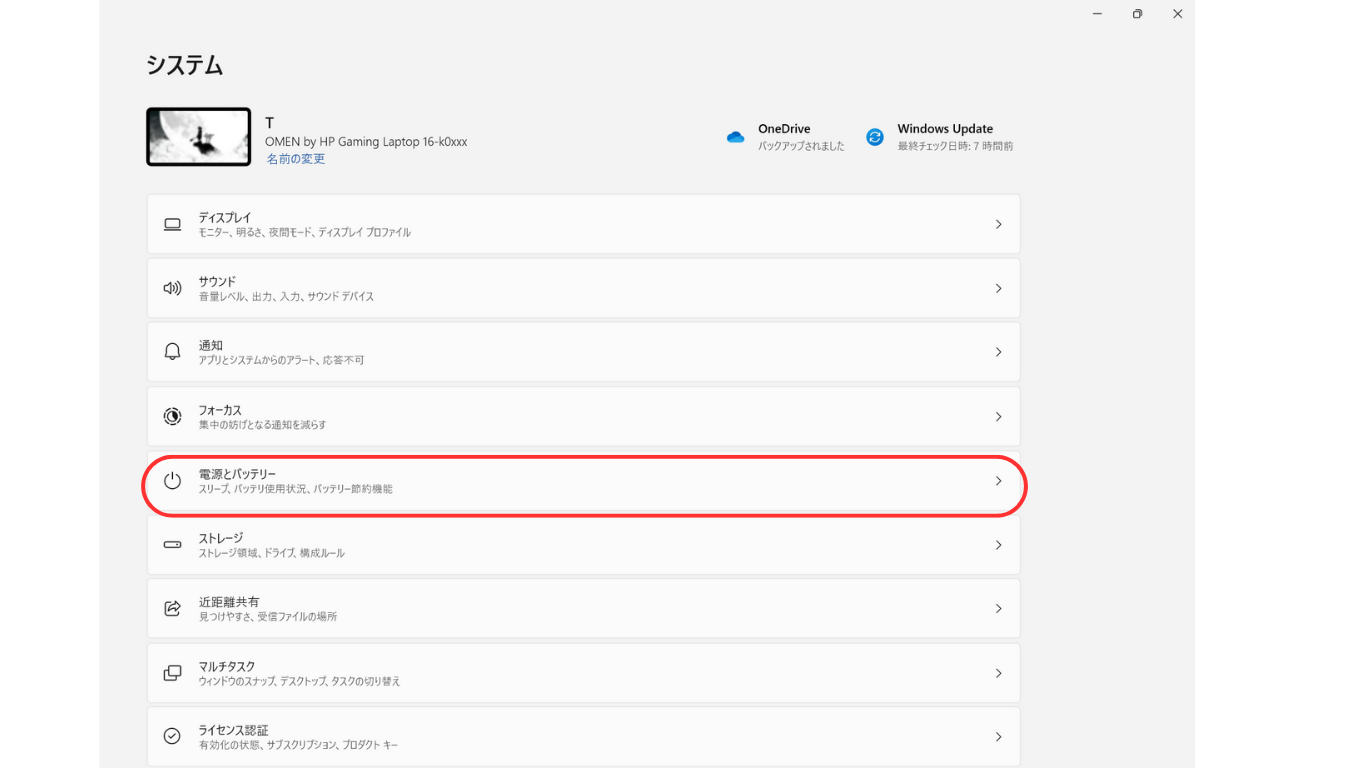
電源モードの項目で最適なパフォーマンスを選択します。
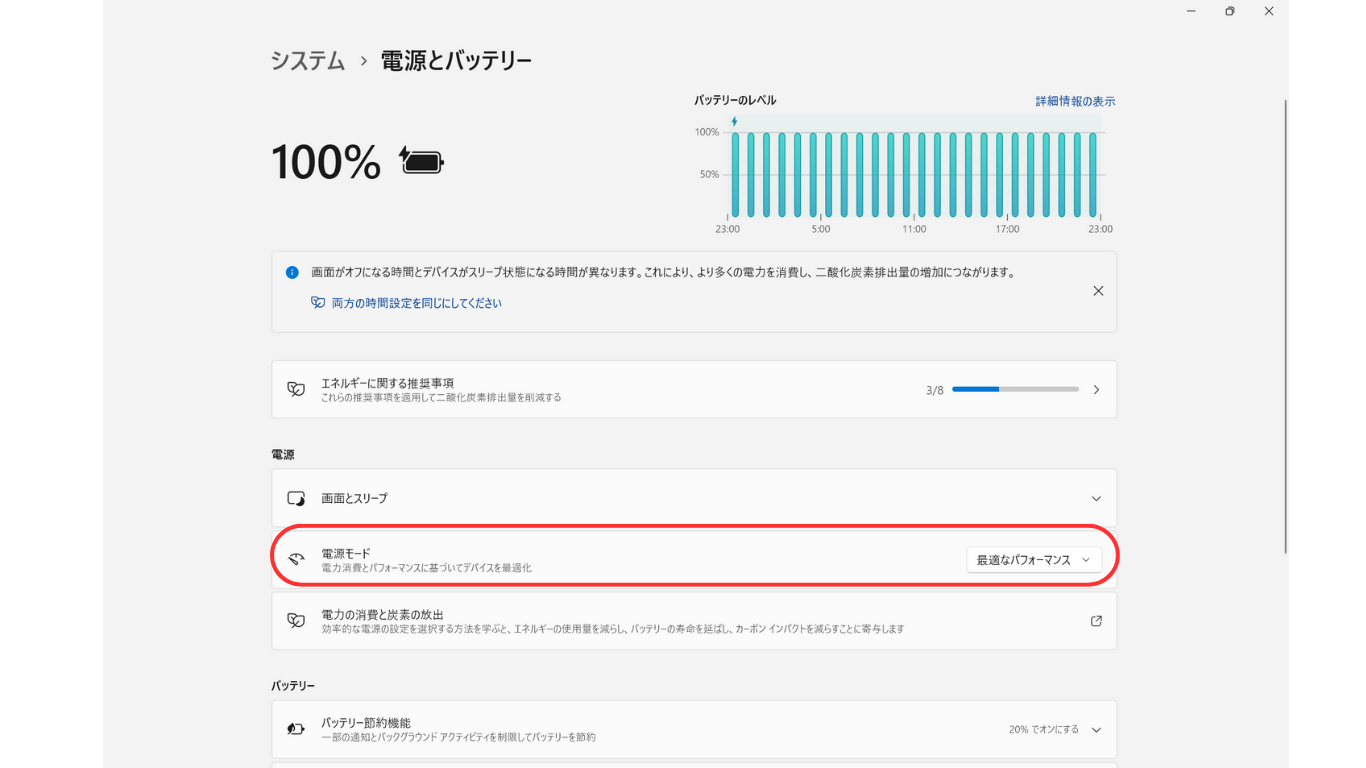
これを行うことによって省エネすることなく最大パフォーマンスを発揮できるようになります。
ゲーミングノートPCを使用している方はしっかり電源をつなげた状態でゲームをプレイしてください。
バッテリーの状態だとPCは最大パフォーマンスを発揮できなくなり、フレームレートが著しく低下します。

僕の場合は知らない間に電源が抜けてしまいバッテリーでValorant起動しました。
いつもなら安定して180FPS出ていますがその時は30FPS程度しかでていませんでした。
不要なアプリを起動しない
不要なアプリを起動しているとそちらにメモリを使うことになるのでゲームでのパフォーマンスが落ちる可能性があります。
そのためVALORANTに限らずですが、ゲームをプレイする際は不要なアプリが起動している場合は消すようにしましょう。
VALORANTで最大FPSを出す設定のまとめ
本記事ではVALORANTで最大FPSを出す設定を解説しました。
- ゲーム内設定
- NVIDIAの設定
- ディスプレイの設定
- 電源の設定
- 不要なアプリを起動しない
これらの設定を見直して少しでも不利な状況を改善し、VALORANTで勝利をつかみ取りましょう!
ゲーム内設定以外の項目は他のゲームでも設定したほうが良い設定になりますので参考にしてください。
それでもラグい、カクつく場合は?
今回、紹介した設定を変更してフレームレートも高い値が出ているのにも関わらずラグかったりカクつく場合は別の原因があるかもしれません。
ラグの原因をこちらで解説しているので確認してみてください。



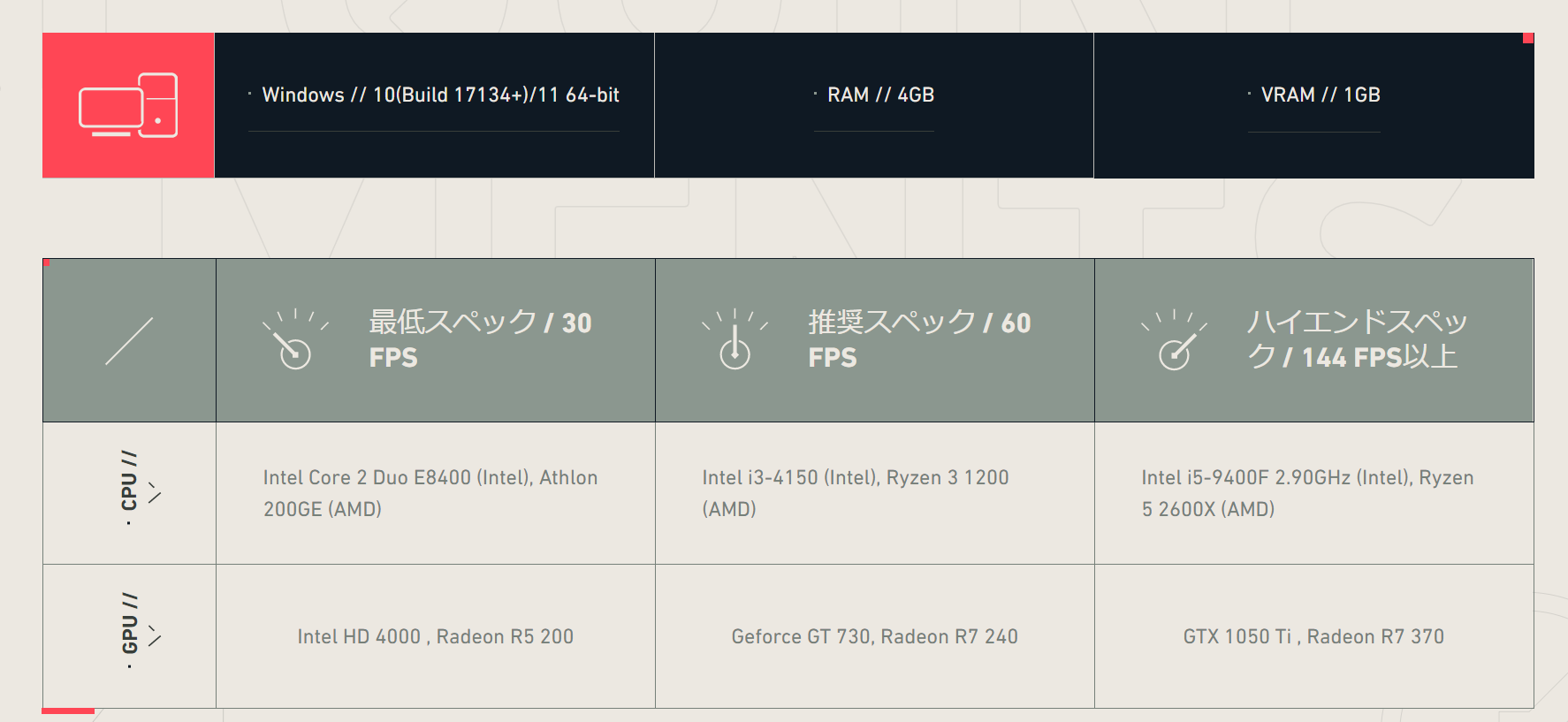







コメント