どうも、こぐる(@kogurugamesbrog)です。
みなさんはゲームでのボイスチャット(以下VC)や動画配信、オンライン会議などでどんなマイクを使っていますか?

ヘッドセットの、マイクを使っているけどあまり音質が良くないんだよね……
そういった場合は外部接続のマイクを使うと音質が向上する可能性が高いです。
特にUSB接続のマイクは手軽にコスパ良く、マイク音質の向上を図れるでしょう。
今回はHyperXのSoloCast実際に使用してみたのでレビューしていきます。
使用感や特徴、マイクアームはあったほうが良いのか、などを解説していきます。
結論として「コスパが良く、使い勝手が良いマイクだがマイクアームはあったほうが良さそう」です。
では実際に見ていきましょう。
ほかのコンデンサーマイクも見たい方はこちらもご覧ください。
HyperX SoloCastの外観・製品仕様
まずはHyperX SoloCastを開封して外観を見ていきましょう。
開封

こちらがパッケージになります。
一目でHyperXの製品と分かりますね!

中身を取り出してみると、しっかりプラスチックのケースに入っています。
正面

価格の割に安っぽさもなく、質感はとても良いと感じました。
この小柄の感じも可愛くて良いです。
上部

マイク上部にはマイクミュートをON/OFFできるタッチパネルがあります。
後面

後面はとてもシンプルでUSB-Cの差込口のみあります。
ボリュームノブ等はないので音量調整はPC側で行う必要があります。
マイクスタンド

マイクとマイクスタンドはこのように外れるようになっており、ネジ止めなどはなく、スポッとはまっているだけになります。
内容物
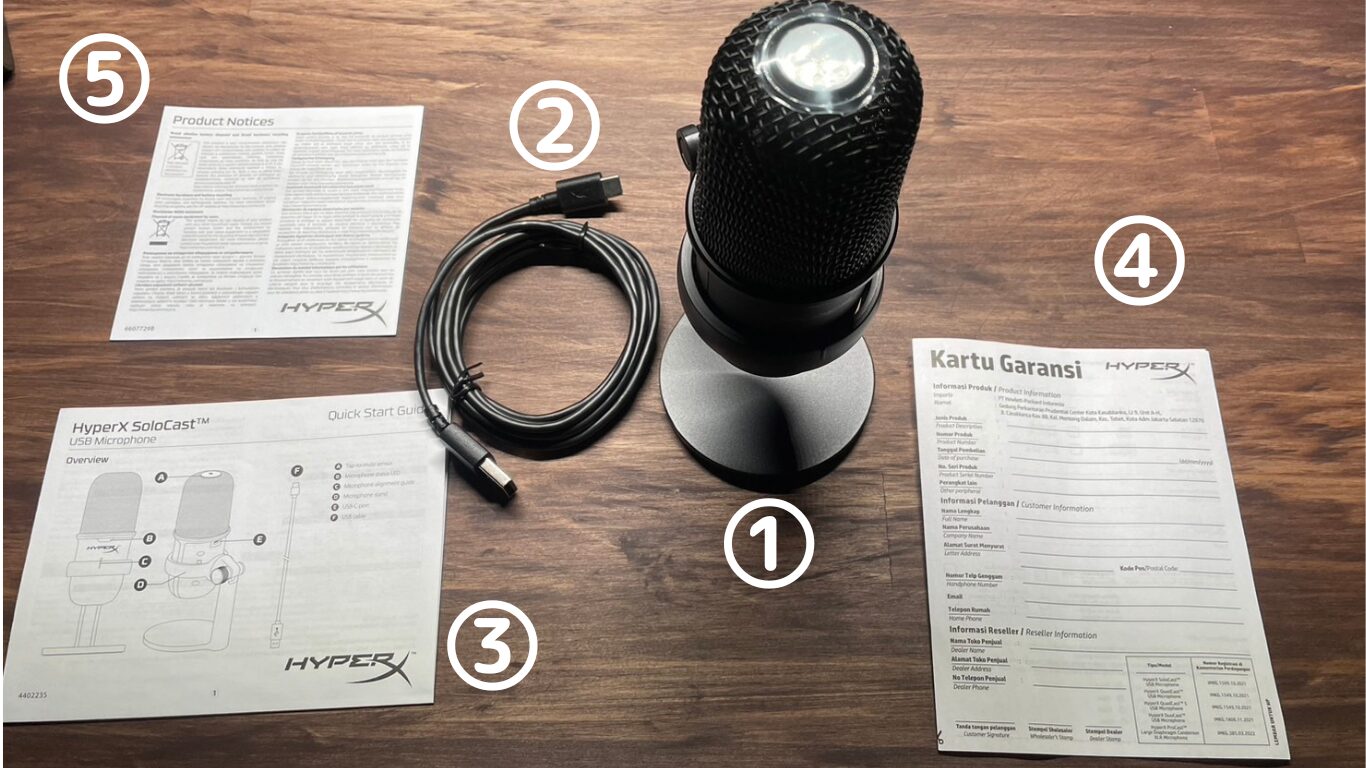
内容物は以下の通りになっています。
- ①本体
- ②USB-C/Aケーブル
- ③取扱説明書
- ④保証書
- ⑤製品に関してのお知らせ
内容物はシンプルですね。
HyperX SoloCastのスペック
続いてHyperX SoloCastのスペックを紹介します。
| メーカー | HyperX |
| 商品名 | SoloCast |
| 重量 | マイク:261g マイクスタンド:125g |
| 周波数応答 | 20 ~ 20kHz |
| ビット解像度 | 16ビット |
| サンプリングレート | 48kHz, 44.1kHz, 32kHz, 16kHz, 8kHz |
| マイク指向性 | 単一指向性 |
| 電源 | 5V/100mA (USB) |
| RGBライティング | ミュートインジケーターのみ |
| 感度 | -6dBFS (1V/Pa, 1kHz時) |
| ノイズ | -74dBFS未満 (A特性) |
HyperX SoloCastの特徴
HyperX SoloCastの特徴を解説していきます。
使いやすいUSBマイク
HyperX SoloCastはUSBで使用するタイプのマイクです。
こちらはとても使い勝手が良く、PCに直接刺すだけでこのマイクが使えるようになります。
しかしこれはデメリットでもあり、基本的にオーディオインターフェースにUSBを接続できるものがほとんどないのでオーディオインターフェースを使用することができません。
オーディオインターフェースを使う予定がない場合には問題ないですね。
オーディオインターフェースを使用する場合でもマイク入力のみオーディオインターフェースを介さずに直接PCに入力する方法ならHyperX SoloCastでもマイク入力が可能です。
指向性は環境音を拾いづらいカーディオイドパターン
HyperX SoloCastは単一指向性(カーディオイド)です。

単一指向性ってなに?
マイクには集音のパターンとして指向性というものがあります。
種類は大きく分けて以下の通りになります。
- 無指向性
- 単一指向性
- 双指向性
HyperX SoloCastは単一指向性でなので、一つの方向からの音を拾いやすく、特に後ろの音は拾いづらいです。
動画配信やVCで使用したときに環境音を拾いづらいためゲーマー向けと言えます。
指向性について詳しく知りたい方はこちらもご覧ください。
LEDインジケーターで分かりやすいマイクミュート機能

マイクミュートが本体上部をタッチすると前面のLEDインジケーターが点灯/消灯します。
このインジケーターがとても分かりやすく、特に配信等を行っている際にマイクがミュートになっているかどうかが一目でわかります。
ミュートボタンは押し込み式ではなくタッチパネル式のものになります。

1タップでマイクをミュートにできるのは便利だね!
可動性が広いマイクスタンド

HyperX SoloCastにはもともとマイクスタンドが付属しています。
こちらはネジ止め等はなく、スポっとはめるタイプになっています。
こちらの可動範囲はかなり大きく、真横にすることもできます。
指向性がカーディオイドなためマイクの向きを細かく調整できるのはうれしいですね。
マイクアームと互換性があり使用可能

HyperX SoloCastはもちろんマイクアームにも対応しており底面部にマイクアームに合うようにネジきりがしてあります。
マイクアームさえ持っていればすぐに使用することができます。
HyperX SoloCastの使用感
HyperX SoloCastをしばらくPCで使用してみたのでどんな使用感だったのか説明していきます。
接続
上記でも説明しましたが接続はUSBをつなぐだけ!
とても簡単に接続できてすぐに使うことができました。

ソフトウェアやドライバーをダウンロードする手間がないのはうれしいね!
音質
音質はこの価格帯ならかなり良いです。
こちらがHyperX SoloCastでマイクテストをした音声です。
今までヘッドセットのマイクでVCをしていたのですが、やはりUSBコンデンサーマイクに変更するだけでかなり音質が変わりますね。
USBコンデンサーマイクを使ったことがない方が初めて購入するにはHyperX SoloCastはおすすめです。
ただし注意点もいくつかあります。
HyperX SoloCastを使用する上での注意点
ここではHyperX SoloCastの注意点をいくつか挙げたいと思います。
USB接続は便利だが落とし穴あり⁉
HyperX SoloCastを使用してVCをするだけなら大きな問題ではないのですが、ゲーム実況・配信や動画配信などを行う場合に問題があります。
ゲーム実況・配信や動画配信などを行う場合に「オーディオインターフェース」というを使用する場合がほとんどです。
オーディオインターフェースは基本的にマイク接続はXLR端子のものがほとんどでです。
ヘッドセットが使えるものもあります。
オーディオインターフェースを導入しようとするとUSBコンデンサーマイクは使えない場合がほとんどです。
HyperX SoloCastだけPCに接続すれば使えますが、ミキサーやボリュームの機能は使えなくなってしまいます。
オーディオインターフェースについて詳しく知りたい方はこちらをご覧ください。
振動に弱く雑音が入りやすい
付属のスタンドのショックマウントが少し頼りないため、振動には弱いです。
デスクの上にHyperX SoloCast置いた状態でキーボードを打鍵すると結構な雑音が入ってしまいます。
HyperX SoloCastにマイクアームは使うべき?

HyperX SoloCastを使用する際はマイクアームを使ったほうが良いの?
結論から言うとマイクアームは使ったほうが良いです。
これはHyperX SoloCastに限ったことではないですが、まずデスク上にマイクスタンドを置く必要がないのでデスク上にスペースができやすいです。
またマイクの位置を自由自在に動かせるため環境音は入りづらく、自分の声はよく入る位置にすることができます。
特にHyperX SoloCastはマイクスタンドの衝撃吸収が弱いのでマイクアームをしようすることで軽減することができます。
僕はAlterzoneのALZ-M3 Microphone Armを使用しています。

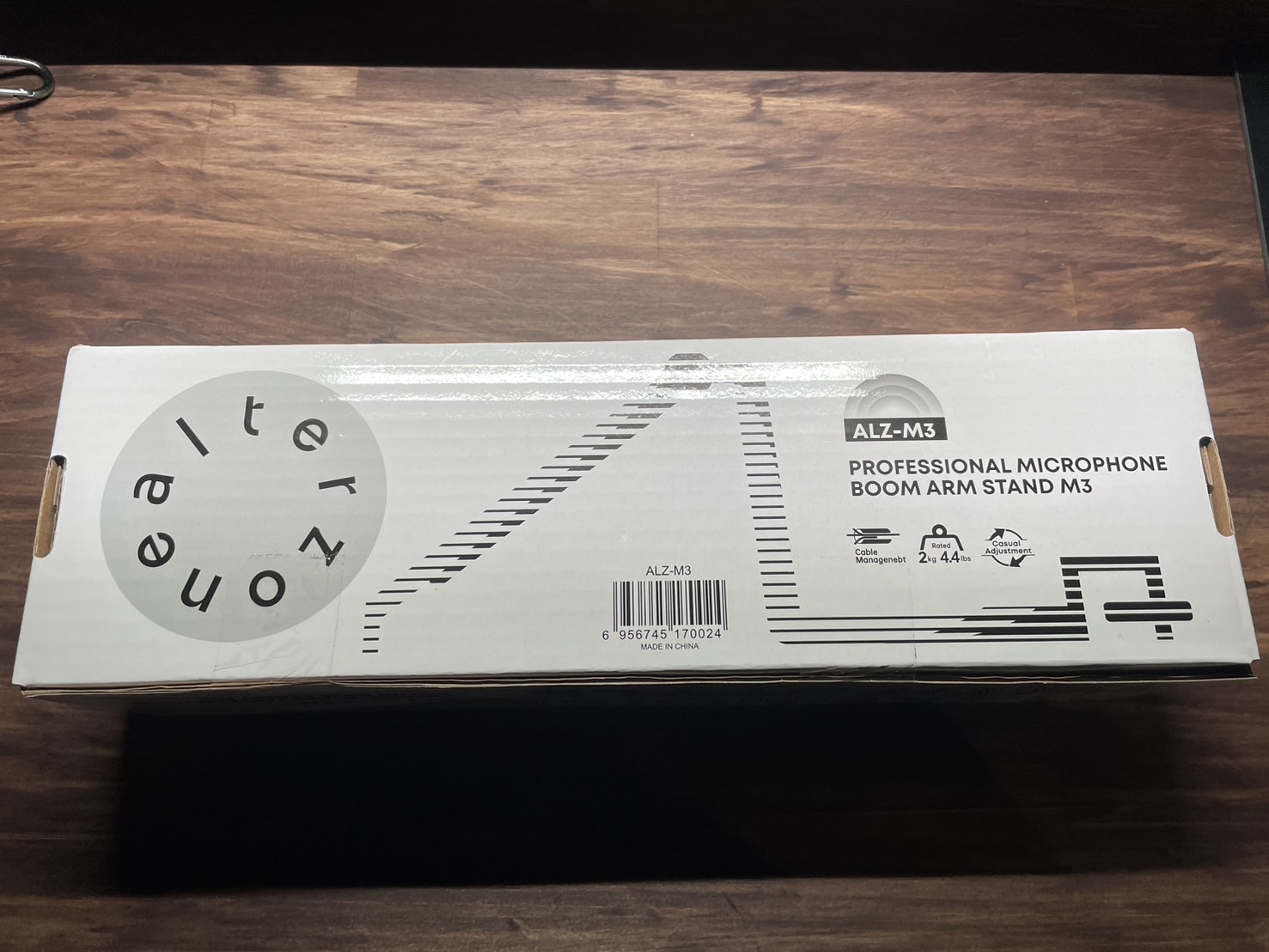
ロープロファイルのマイクアームでとても使い勝手が良いです。
HyperX SoloCastのメリット・デメリット
HyperX SoloCastメリット、デメリットをまとめます。
| HyperX SoloCast | |
| メリット | デメリット |
|
|

HyperX SoloCastのまとめ
今回はHyperX SoloCastをレビューしました。

実際に使用してみての結論は「コスパが良く、使い勝手が良いマイクだがマイクアームはあったほうが良さそう」です。
コスパは最高レベルなので初めてのUSBコンデンサーマイクとしてぜひ使ってみてはいかがでしょうか?

























コメント